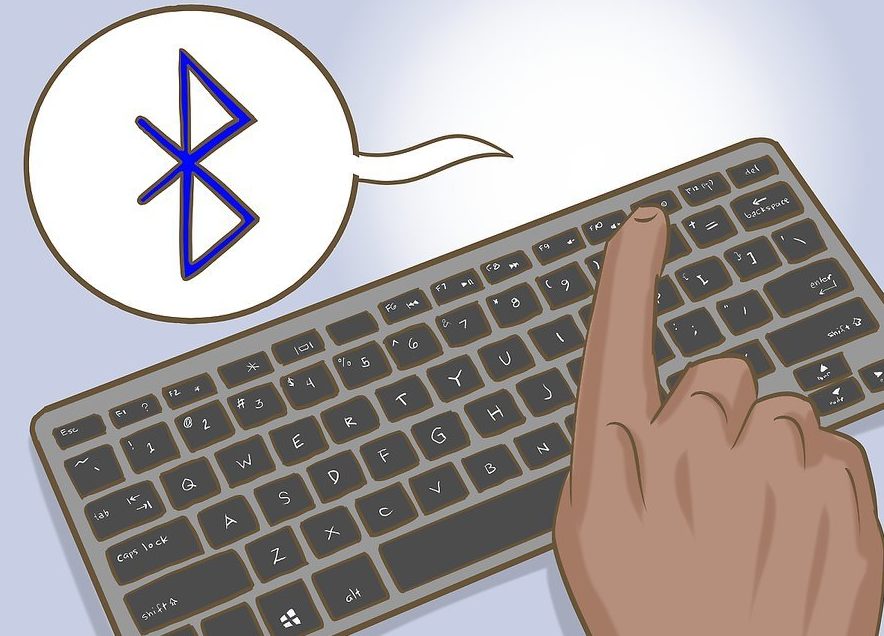Cum să selectați mai multe fișiere folosind tastatura
Când lucrați la un computer, mouse-ul poate eșua în cel mai inoportun moment sau poate fi necesar să procesați o gamă largă de fișiere. În acest caz, tastatura vă va ajuta să corectați situația. Veți învăța cum să vă rezolvați problemele folosindu-l în articolul nostru.
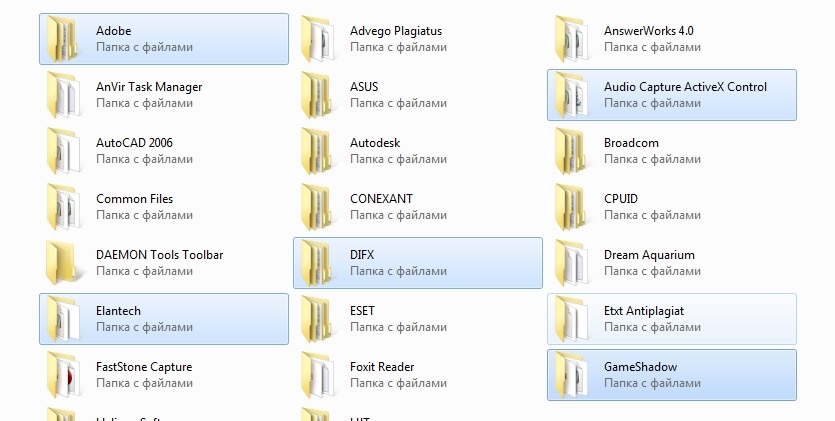
Conținutul articolului
Caracteristici de lucru cu tastatura
Funcționalitatea tastelor este atât de extinsă încât vă permite să înlocuiți complet un manipulator defect sau insuficient de eficient. Există trei opțiuni pentru a lucra fără mouse: utilizarea tastelor rapide, modul de simulare și o combinație a ambelor.
Prima metodă este cea mai comună, deoarece tastatura a apărut înaintea șoarecilor de computer și a avut inițial un potențial ridicat de utilizare.
Un mod special numit „emulare”, cu ajutorul ei, tastatura imită complet mișcările manipulatorului. În acest caz, funcțiile obișnuite ale mouse-ului sunt înlocuite cu analogi de tastatură. Pentru a activa instrumentul, utilizați combinația: Alt stânga + Shift stânga + NumLock. În fereastra care se deschide, procedați în următoarea ordine:
- Pentru a modifica setările, urmați linkul către centrul de accesibilitate și configurați indicatorii la discreția dvs. Asigurați-vă că activați opțiunea „Activați controlul indicatorului mouse-ului de la tastatură”. Salvați modificările.
- Sau, dacă nu trebuie să modificați setările, pur și simplu activați butonul „DA” folosind Alt + L (pentru a anula, apăsați Y), modul de simulare este pornit.
Dacă funcționalitatea funcționează, în tavă va apărea o pictogramă de mouse.
Pentru a suspenda temporar munca, utilizați comanda NumLock. Apăsarea din nou a tastei va activa procesul. Pentru a reveni la utilizarea manipulatorului, apăsați din nou Alt stânga + Shift stânga + NumLock.
IMPORTANT. Sistemele Windows mai vechi acceptă simularea pe tastatura numerică din dreapta; zona butoanelor principale (din stânga) nu este utilizată. Cu toate acestea, sistemele de operare moderne (de exemplu, Windows 7) vă permit să activați simularea și să lucrați simultan atât cu mouse-ul, cât și cu partea principală a tastelor, ceea ce face ca munca să fie cât mai convenabilă și rapidă posibil.
Cum se selectează folderele folosind tastatura
Procedura de utilizare a rândului principal de tastatură:
- Mai întâi, să găsim folderele de pe disc. Pentru a merge la secțiunea dorită, apăsați tasta Win (Start) și utilizați săgețile direcționale pentru a merge la My Computer, apoi deschideți discul dorit, mutați cursorul sub formă de dreptunghi la folderele dorite și utilizați Enter. cheie pentru a desemna primul dintre ele.
Există trei moduri de a selecta obiecte:
- Comanda stânga Ctrl + A vă permite să acoperiți toate folderele din fereastră.
- Combinația Shift + săgeți direcționale denotă o serie de obiecte situate secvențial,
- Metodă de selecție dacă marcați mai multe articole individuale. Apăsați Ctrl și nu îl eliberați, folosiți săgețile pentru a vă deplasa la obiectele necesare și marcați-le cu o bară de spațiu.
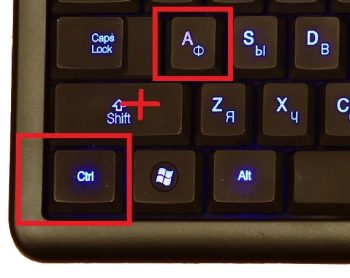
În modul de emulare:
- Mutăm cursorul în folderele dorite corespunzătoare direcției folosind butoanele numerice, cu excepția 0 și 5. Cu cât apăsați mai mult, cu atât viteza de mișcare este mai mare. Comanda Ctrl (Shift) accelerează (încetinește) mișcarea.
- Apoi, puteți combina acțiunile simulatorului cu metodele de mai sus pentru denumirea folderelor. În acest caz, butonul stâng al mouse-ului este înlocuit cu numărul 5, iar semnul „—” funcționează ca tasta din dreapta.
IMPORTANT. Numărul posibil de obiecte selectate depinde de metoda aleasă de reprezentare a acestora (tigla, tabel, pictograme uriașe etc.). Metodele sunt cele mai eficiente atunci când alegeți plăci, deoarece vă permit să acoperiți numărul maxim de elemente.
Cum să selectați toate fișierele dintr-un folder folosind tastatura
Folosind săgețile, accesați folderul dorit folosind tasta Enter. Mutați indicatorul la primul fișier dorit și utilizați aceeași tastă pentru a-l selecta.
În continuare, folosim o metodă care depinde de locația elementelor necesare:
- Ctrl + A (sau Shift + Pagina în jos) selectează toate obiectele din fereastră,
- Ctrl + Shift + Acasă (sau Shift + Pagina în sus) este folosit dacă cursorul se află în partea de jos a listei.
ATENŢIE. Toate acțiunile pot fi efectuate în aspectul rusesc, dar folosind caractere și litere englezești.
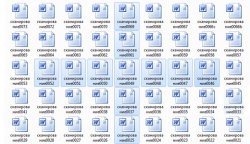
Cum să selectați mai multe fotografii folosind tastatura
Când multe fotografii sunt stocate în memoria PC-ului, este mult mai convenabil să le controlați folosind taste decât cu un mouse.
- Țineți apăsat Shift și utilizați săgețile stânga (dreapta) pentru a marca obiectele unul câte unul; această metodă este potrivită dacă există un număr mic de ele și o aranjare secvențială. Aceeași metodă în combinație cu săgețile sus (jos) indică linii.
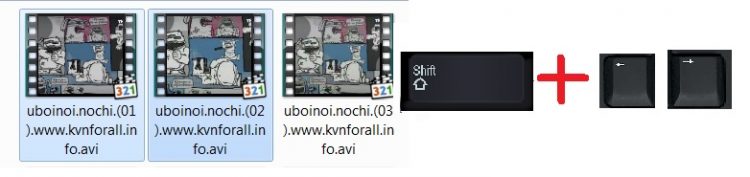
- Dacă elementele se află în zone diferite ale ferestrei, atunci utilizați comanda Ctrl pe prima imagine selectată, nu eliberați butonul și folosiți săgețile pentru a muta cursorul la următoarele elemente, evidențiind-le cu un spațiu. Pentru a anula desemnarea, apăsați din nou pe bara de spațiu. Obiectele ignorate nu vor fi evidențiate.
- Alternativ, selectați toate imaginile, Ctrl + A, apoi utilizați o bară de spațiu pentru a deselecta obiectele inutile. Această metodă este potrivită dacă dintr-un număr mare de elemente 2-3 unități sunt de prisos.

În toate cazurile, pentru a finaliza procesul, eliberați cheia principală.
În modul de emulare, combinăm munca mouse-ului și combinațiile de mai sus, ceea ce va accelera semnificativ procesul.
PE O NOTĂ. Pentru comoditate, puteți redenumi obiectele, de exemplu, plasând un număr la începutul fiecărui nume. Ca urmare, acestea vor fi distribuite în ordine numerică. Acest lucru va face mai ușor să găsiți și să selectați fișierele de care aveți nevoie.
Sperăm că articolul nostru v-a ajutat să învățați tehnicile necesare pentru a lucra pe un PC dacă mouse-ul este stricat sau lipsește.