Cum să pornești mouse-ul pe tastatura unui laptop
O alternativă la mouse-ul obișnuit dintr-un laptop sau netbook este un touchpad - TouchPad. Convenabil pentru utilizarea autonomă a dispozitivului (de exemplu, atunci când călătoriți), când un mouse extern va fi o povară. În unele cazuri, acest panou nu răspunde la comenzi. Să luăm în considerare posibilele cauze ale eșecurilor și modalitățile de a rezolva problema. Deci, cum să activezi un mouse tactil? Să trecem de la metode simple la cele complexe.

Conținutul articolului
Reporniți sistemul
Indiferent de sistemul instalat, marca, modelul de laptop, acesta este primul loc de început. Este posibil ca sistemul să fi experimentat o eroare pe termen scurt, care va dispărea după o repornire.
Dacă este posibil, conectați un mouse extern - va fi mai convenabil, dacă nu, atunci sunt posibile următoarele opțiuni:
- Folosind tasta Win (sau caseta de selectare) va apărea meniul Start.
- Utilizați săgețile stânga-dreapta-sus-jos pentru a selecta „Repornire”. Apăsați „Enter” și așteptați finalizarea comenzii.
- Apelați un meniu special folosind combinația „Ctrl+Alt+Delete”. Folosind săgețile, accesați „Oprire” și apăsați „Enter”.
- Folosind tastele „Alt+F4”, reporniți de pe desktop.
- În fereastra care se deschide, accesați „Oprire”.
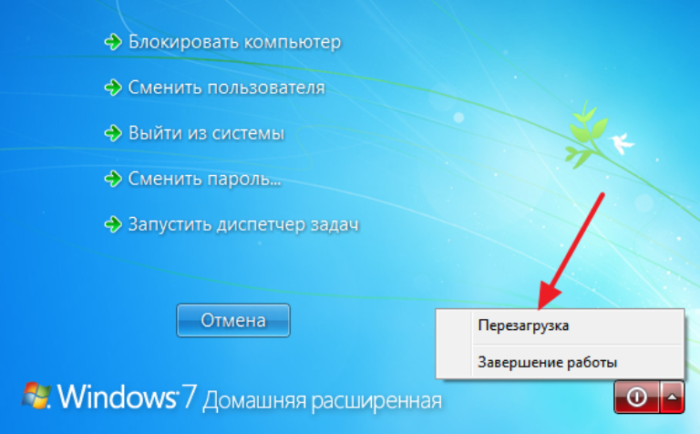
Dacă cele mai simple metode nu ajută, atunci pentru a elimina problema trecem la altele mai grave.
Combinație de taste rapide
Puteți activa/dezactiva touchpad-ul în majoritatea laptopurilor folosind o anumită combinație de taste. De obicei, aceasta este tasta „Fn” + una dintre tastele rândului de sus F1-F12. Pentru cele mai comune modele de laptop, acestea sunt următoarele:
- Gigabyte-Fn+F1;
- Sony-Fn+F1;
- Fujitsu-Fn+F4;
- Samsung-Fn+F5;
- Dell-Fn+F5;
- Toshiba-Fn+F5;
- Lenovo-Fn+F6;
- Acer-Fn+F7;
- ASUS-Fn+F9.
Dispozitivele Hewlett-Packard nu au o astfel de combinație „magică”. Inginerii au alocat o cheie pentru asta. Dacă modelul este mai vechi și nu are un buton, puteți efectua această sarcină făcând dublu clic (apăsați lung) în colțul din stânga al touchpad-ului.
Pe lângă dispozitivele HP, unii producători vă permit să porniți touchpad-ul cu o singură tastă specială, apăsând o adâncitură, un punct nesemnificativ sau destul de vizibil situat lângă panou. O denumire specială servește drept ghid.
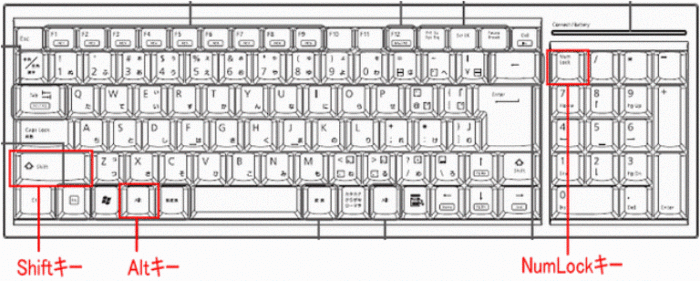
Scop
O combinație de taste rapide este o funcție extrem de utilă care va accelera semnificativ procesul de lucru, navigare și acces la foldere și fișiere. Destinația este configurată printr-o casetă de dialog specială. Puteți personaliza mouse-ul în detaliu special pentru dvs., sarcinile și preferințele dvs.
Dar există deja configurate combinații de taste implicite (care pot fi oricând modificate dacă se dorește). Sunt aceleași pentru toate dispozitivele. De exemplu, mai multe combinații standard:
- Tasta „NumLock” pornește/oprește tastatura laptopului;
- Prin apăsarea tastelor, cu excepția „0” și „5”, puteți controla cursorul;
- Puteți accelera/încetini mișcarea acestuia folosind butoanele „Shift” / „Ctrl”;
- Blocați laptopul „Win+L”, lansați apelul Explorer „Win+E”, meniul contextual „Shift+F10”.
IMPORTANT.Dispunerea tastaturii (selectarea limbii) nu contează atunci când utilizați tastele rapide. Comanda va fi executată pentru oricare dintre ele.
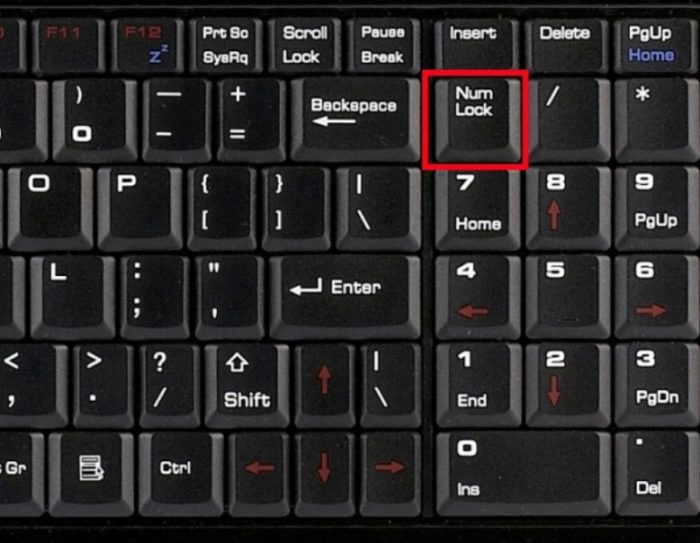
Caracteristici speciale
Setarea incorectă a unei caracteristici speciale este unul dintre motivele pentru care TouchPad-ul nu răspunde la comenzi. În acest caz, de exemplu, setările afirmă că atunci când este conectat un mouse suplimentar, panoul se va opri automat.
Vă vom spune cum să activați mouse-ul încorporat pe un laptop, dacă totul ține de setări. Va trebui să verific. Accesați „Panou de control” - „Hardware și sunet” - „Mouse”. Accesați „Proprietăți” – „Opțiuni pointer”. Bifați/debifați caseta de lângă „Opriți touchpad-ul când este conectat un mouse”.
Dacă această funcție nu este activă (nu există nicio casetă de selectare), treceți la verificarea ulterioară.

BIOS
Dacă după pașii anteriori panoul tot nu răspunde la comenzi, acesta poate fi dezactivat în setările BIOS.
IMPORTANT. Nu este dificil, dar dacă cuvintele nu înseamnă nimic pentru tine, atunci este mai bine să ceri un specialist să o facă. Schimbând setările, puteți obține mult mai multe probleme globale decât un panou care se oprește.
Reporniți computerul, apăsați „F2” sau „Șterge”. Introduceți setările. Găsiți „Dispozitiv de indicare intern”. Alături ar trebui să fie „Activați”.
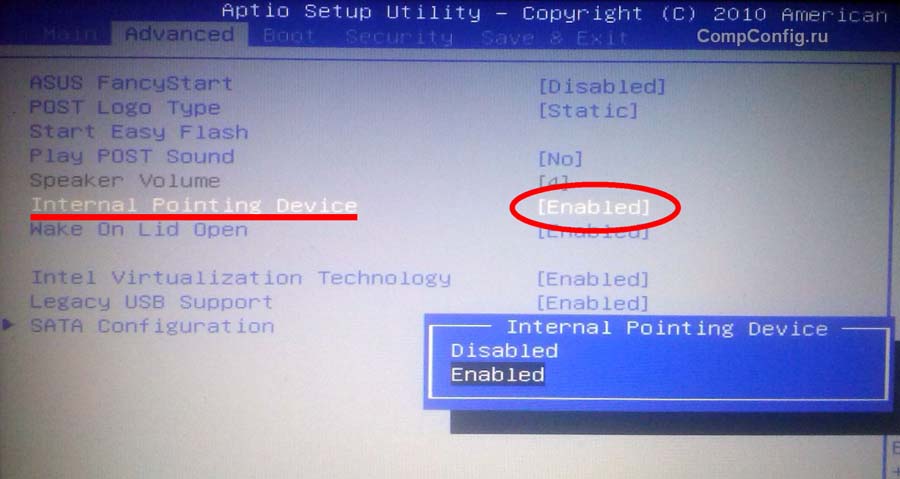
Instalarea/reinstalarea driverelor
Funcționarea corectă a unui laptop este imposibilă fără software-ul corect. De obicei este instalat la achiziționarea sau instalarea sistemului, dar uneori trebuie să îl instalați singur.
Unul dintre posibilele motive pentru care a apărut problema este că șoferul s-a prăbușit și este depășit. Vă recomandăm să îl găsiți pe site-ul oficial al producătorului.
IMPORTANT. Înainte de a instala driverele, acordați atenție dacă acestea sunt potrivite pentru dispozitivul dvs., dacă adâncimea de biți este aceeași și versiunea sistemului de operare Windows.
Driverele vor fi potrivite pentru dispozitiv dacă cel puțin unul dintre mai mulți parametri se potrivește. Deși o coincidență completă ar fi mai corectă. Apoi puteți garanta funcționarea impecabilă a dispozitivului.
După instalare, trebuie să reporniți laptopul. Verificați funcționalitatea touchpad-ului. Totul este în regulă - ai făcut o treabă grozavă, ai finalizat sarcina pe cont propriu, problema rămâne - poate este o defecțiune mecanică.
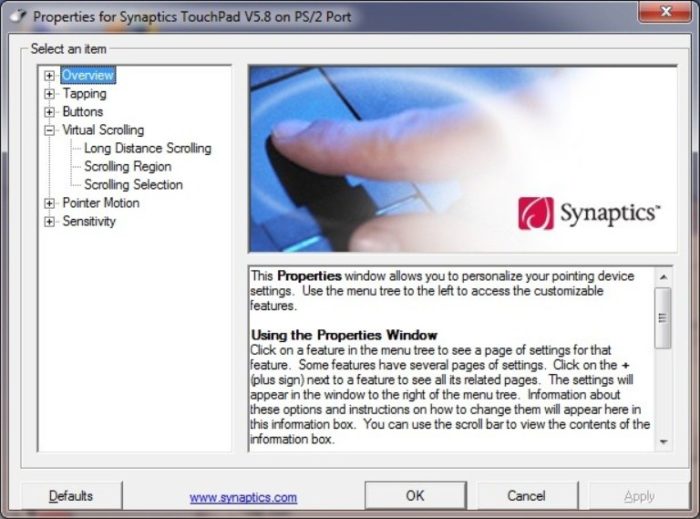
Setările modului de emulare a mouse-ului pe Windows 10
În Windows 10, numele secțiunilor și filelor au fost ușor modificate. Pentru a finaliza pașii anteriori, a defini funcții speciale, a verifica versiunea driverului sau a trece la alte setări, trebuie să parcurgeți 4 pași:
- Deschideți „Setări”, accesați meniul „Start”, faceți clic stânga pe proprietăți (imaginea angrenajului).
- Să ne oprim la „Dispozitive”.
- Suntem interesați de secțiunea „Touchpad” - „Parametri înrudiți”.
- Deschideți fila „Hardware” și căutați proprietățile mouse-ului dorit.
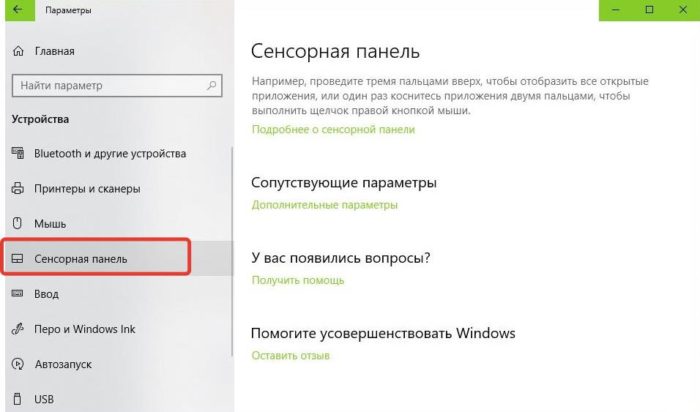
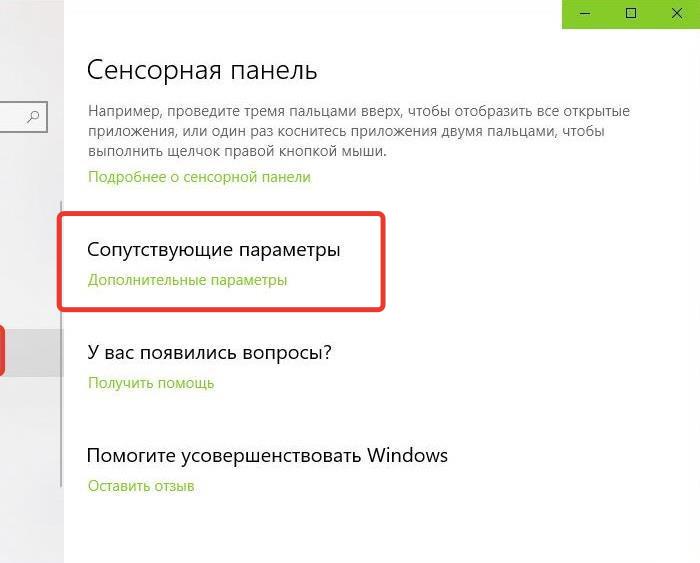
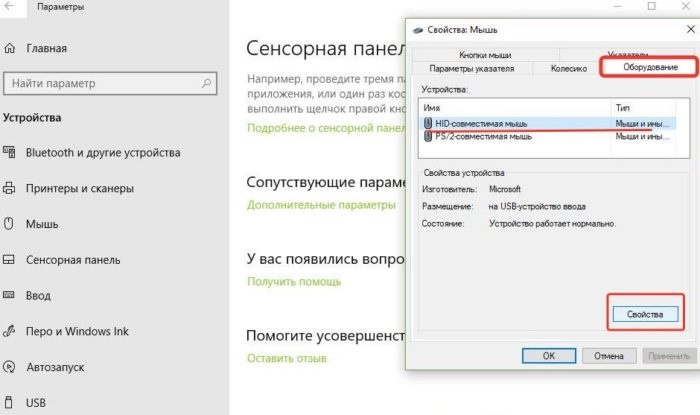
Pe filele cu același nume, aici puteți actualiza driverele, selectați proprietăți, modificați parametrii și verificați funcționarea dispozitivului.
Defect fizic
Dacă ați făcut toate cele de mai sus, dar încă nu înțelegeți cum să activați mouse-ul tactil, este posibil să existe un defect fizic. Aceasta ar putea fi o defecțiune a panoului în sine, o rupere sau oxidare a contactului. În orice caz, ar trebui să apelați la profesioniști - aici cunoștințele dvs. nu vor fi suficiente.






