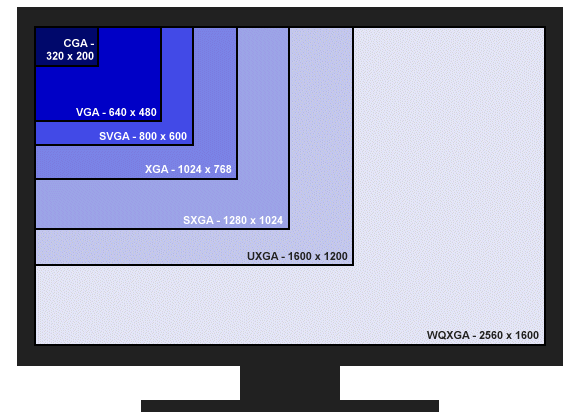Cum să vă configurați monitorul pentru reproducerea corectă a culorilor
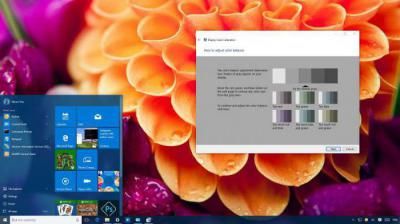 Dorința de a vedea pe ecranul monitorului o imagine optimă în ceea ce privește luminozitatea, claritatea, saturația și alți parametri poate fi ușor explicată, deoarece confortul ochilor în timpul lucrului și primirea plăcerii estetice de la contemplarea unei imagini de înaltă calitate depind de asta. În ciuda prezenței factorilor subiectivi, există recomandări generale universale pentru ajustarea de înaltă calitate a redării culorilor monitorului, mai ales relevante dacă trebuie să imprimați orice imagine.
Dorința de a vedea pe ecranul monitorului o imagine optimă în ceea ce privește luminozitatea, claritatea, saturația și alți parametri poate fi ușor explicată, deoarece confortul ochilor în timpul lucrului și primirea plăcerii estetice de la contemplarea unei imagini de înaltă calitate depind de asta. În ciuda prezenței factorilor subiectivi, există recomandări generale universale pentru ajustarea de înaltă calitate a redării culorilor monitorului, mai ales relevante dacă trebuie să imprimați orice imagine.
Conținutul articolului
Ce este redarea culorilor și în ce cazuri este necesar să fie ajustată?
Redarea culorilor este influența spectrului de culori asupra percepției vizuale. Calibrarea corectă a ecranului este necesară nu numai în scopuri domestice, pentru confortul ochilor, este și o necesitate profesională pentru designeri, editori video, fotografi, imprimeri și mulți alții. Nu numai calitatea tipăririi dorite depinde de aceasta, ci și munca la editările clienților.

IMPORTANT! Când reglați setările, rețineți că acestea pot depinde de iluminare, precum și de tipul matricei și plăcii video.
Setările pot fi efectuate în trei moduri: cu propriile instrumente de setare a parametrilor (butoane direct pe monitor), programe standard ale sistemului de operare, precum și aplicații instalate suplimentar.
Cea mai simplă metodă este prima, dar este și cea mai primitivă, deoarece nu putem vorbi despre reglaj fin. Pentru uz casnic, a doua metodă este suficientă, dar pentru uz profesional este necesară a treia, iar în unele cazuri programele sunt achiziționate sau închiriate.
Recomandările de bază pentru calibrarea ecranului sunt următoarele:
- Este necesar să începeți nu mai devreme de douăzeci de minute după pornire, deoarece este nevoie de timp pentru a se încălzi.
- Resetați toate setările din fabrică înainte de a începe. O astfel de funcție poate fi inclusă în program, iar dacă nu este acolo, puteți instala utilitarul wini2cddc. Este convenabil deoarece există o versiune gratuită de treizeci de zile, cu toate acestea, nu va fi necesară mai mult de o dată, așa că poate fi îndepărtată imediat după utilizare.
- De asemenea, ar trebui să dezactivați toate setările automate existente.
Calibrare ușoară folosind capabilitățile Windows
Există un program standard pentru asta. Pentru a-l deschide, trebuie să urmați calea „Setări-Sistem-Afișare-Setări avansate de ecran”. Sau doar introduceți „Monitor color calibration” în căutare. Acest lucru este valabil pentru a zecea versiune. În sistemele 7 și 8.1, funcția necesară este localizată pe panoul de control, elementul „Ecran”.
REFERINŢĂ! Deoarece acest program este conceput pentru utilizatorii obișnuiți, toate setările sale sunt simple, intuitive și prevăzute cu prompturi, deci nu aveți nevoie de cunoștințe suplimentare speciale pentru aceasta, trebuie doar să urmați operațiunile specificate.
Înainte de a începe, extindeți fereastra la dimensiunea completă și așezați-vă direct în fața ecranului, la distanța la care lucrați de obicei. Primul pas este să ajustați gama prin mișcarea glisorului. Sarcina ta este să ajustați astfel încât punctele din centrul cercurilor să se îmbine cu ele în culoare.
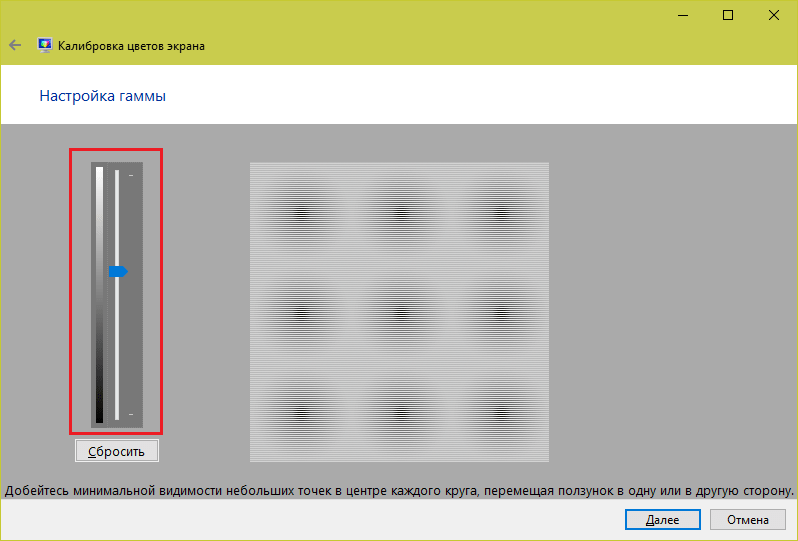
Apoi, trebuie să reglați luminozitatea. Acest lucru nu se poate face în program; pentru a face acest lucru, trebuie să găsiți elementul „Opțiuni de alimentare” pe panoul de control și să faceți modificări în acesta. În acest test, costumul nu trebuie să se amestece în cămașă (setări prea scăzute), iar crucea din fundal nu trebuie să iasă în evidență semnificativ (prea sus).
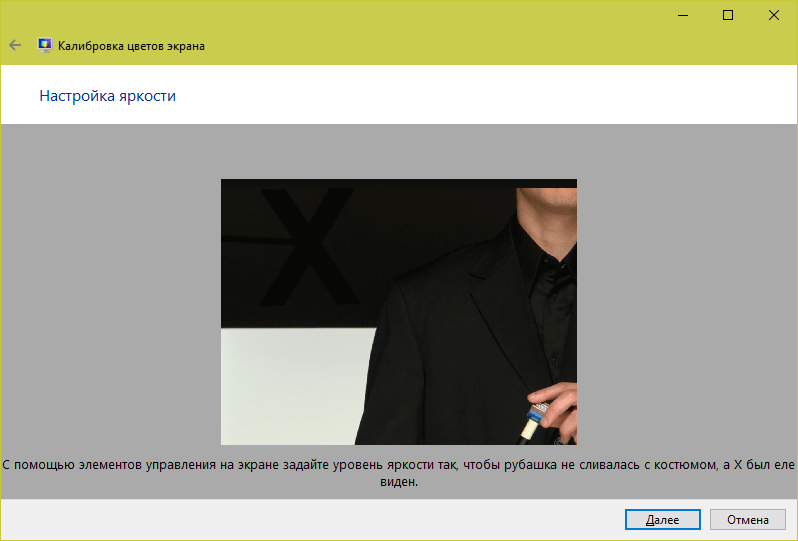
După aceasta, contrastul este ajustat prin reglarea monitorului însuși. Pentru un rezultat ideal, toate detaliile de pe cămașă ar trebui să se distingă.
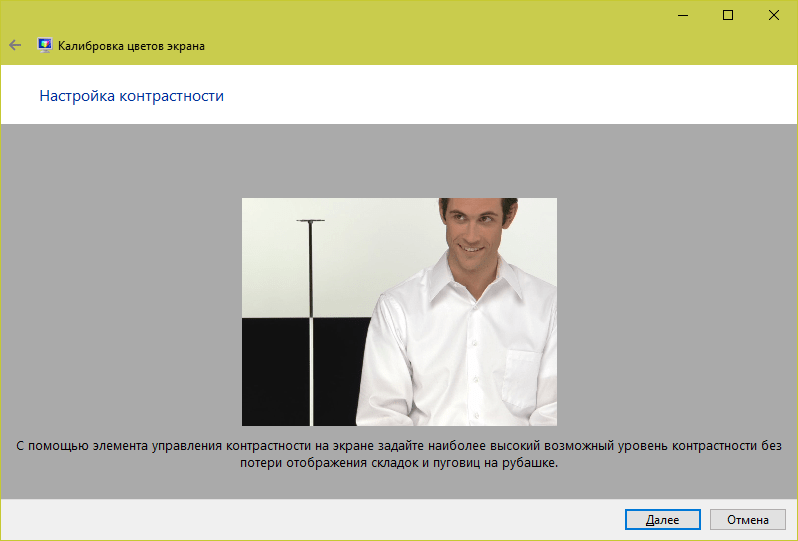
Și, în sfârșit, ultimul lucru este echilibrul culorilor. Dacă toate dungile sunt gri, atunci totul este în ordine, dar dacă au altă nuanță, ajustați acest lucru prin mișcarea glisoarelor.
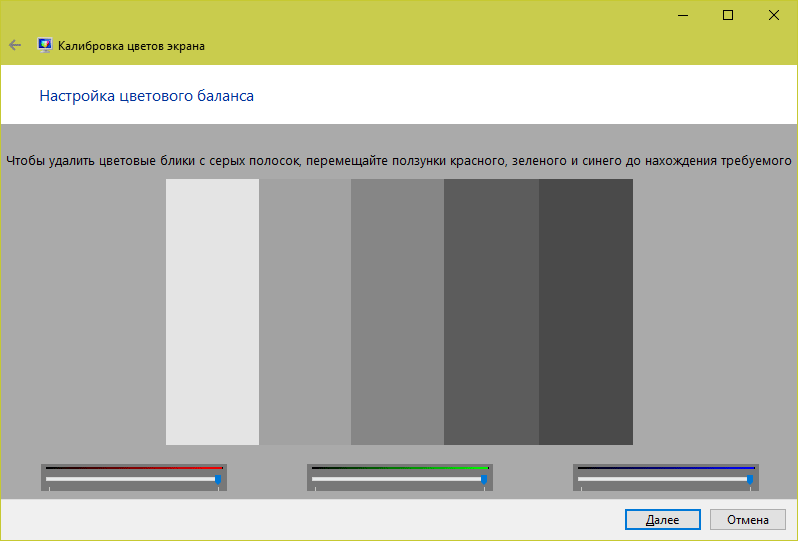
Ultimul pas este salvarea tuturor modificărilor. De asemenea, puteți compara ceea ce obțineți cu modul în care corectarea culorii a fost ajustată mai devreme.
Ajustarea culorilor monitorului folosind RealColor
RealColor este o imagine care se deschide pe tot ecranul pentru a verifica reproducerea corectă a culorilor.
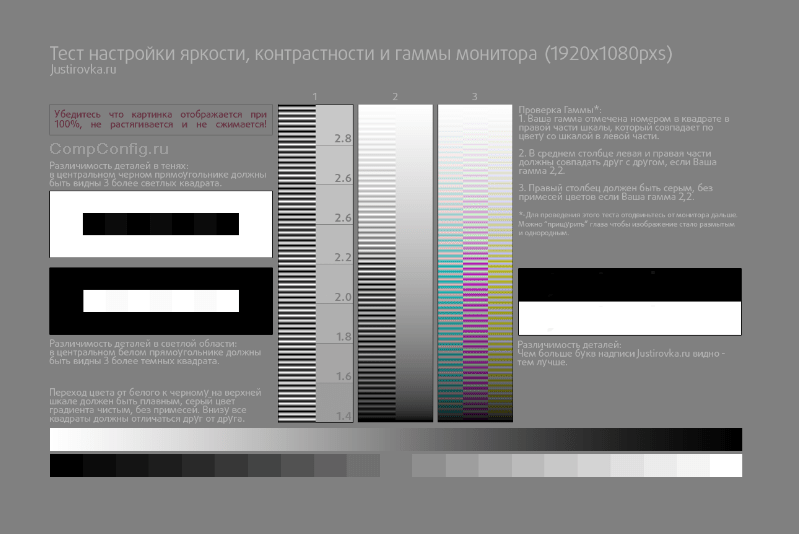
Pe dungile orizontale și verticale care prezintă un gradient neted, nu ar trebui să existe linii și dungi clare, iar în rest, granițele dintre culori ar trebui să fie clar vizibile.
Cum să schimbați culoarea ecranului folosind Adobe Gamma
Acest program este necesar pentru cei care lucrează în Photoshop; este inclus cu acesta și este folosit pentru a ajusta redarea culorilor. Cel mai convenabil mod de a lucra cu acesta este să folosești expertul de configurare.
Mai întâi, setați parametrii de luminozitate și contrast.
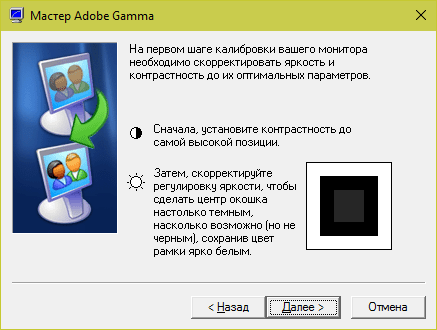
Cel mai mic pătrat ar trebui să fie cât mai aproape ca culoare de negrul care îl înconjoară, dar să nu se îmbine cu acesta, iar cadrul trebuie să mențină cel mai deschis ton posibil.
Următorul pas este setările RGB.
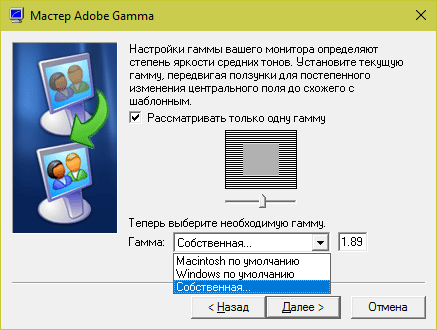
Setările preferate pentru un monitor LCD sunt 1.8, pentru un monitor CRT este 2.2.
După aceasta, temperatura de culoare a punctului alb este setată în Kelvin. Dacă utilizați computerul în principal în lumina zilei, parametrii optimi sunt 5500–6500 K. Cu lumină electrică caldă - 5000 K, cu lumină fluorescentă - 9300 K.
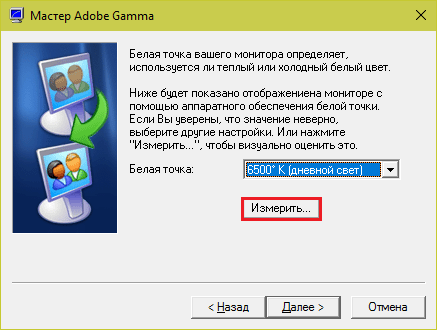
Ultimul pas este salvarea setărilor.