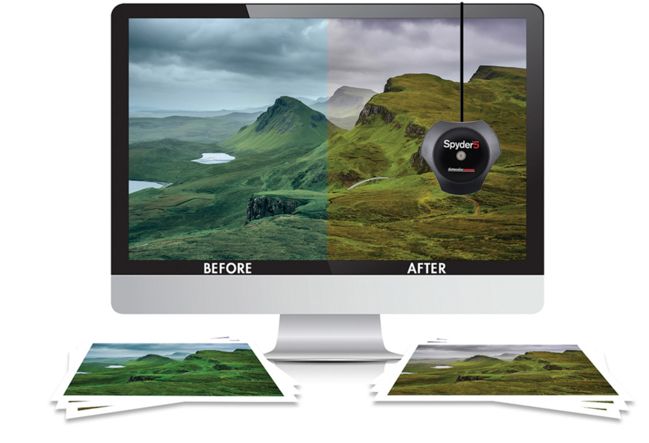Cum să verificați monitorul pentru iluminare de fundal
 Atunci când alege un monitor, fiecare cumpărător încearcă să țină cont de toate nuanțele posibile. Eficiența și confortul utilizării unui computer depind în mare măsură de calitatea și starea acestuia. După achiziționarea unui ecran, este posibil să întâmpinați o problemă, cum ar fi pixeli morți. Există mai multe moduri de a verifica iluminarea monitorului în timp util.
Atunci când alege un monitor, fiecare cumpărător încearcă să țină cont de toate nuanțele posibile. Eficiența și confortul utilizării unui computer depind în mare măsură de calitatea și starea acestuia. După achiziționarea unui ecran, este posibil să întâmpinați o problemă, cum ar fi pixeli morți. Există mai multe moduri de a verifica iluminarea monitorului în timp util.
Conținutul articolului
Cum să vă verificați monitorul folosind programe speciale
La achiziționarea unui monitor, verificarea parametrilor acestuia este unul dintre punctele principale. Dacă există pixeli morți sau fantomă, calitatea și integritatea imaginii vor fi reduse semnificativ. Pentru a vă asigura că nu există defecte posibile, puteți utiliza o serie de programe speciale și servicii web.
Exemple de instrumente:
- Monteon este unul dintre cele mai populare instrumente. Cu ajutorul acestuia, puteți verifica nu numai afișarea unui computer sau laptop, ci și a dispozitivelor mobile. Programul este util pentru verificarea multor indicatori. Aceasta va include testarea pâlpâirii, geometriei, contrastului și redării culorilor.
- CatLair vă permite să efectuați o inspecție minimă a echipamentului. Pe lângă opțiunea necesară, puteți diagnostica frecvența de sincronizare și echilibrarea nuanțelor.
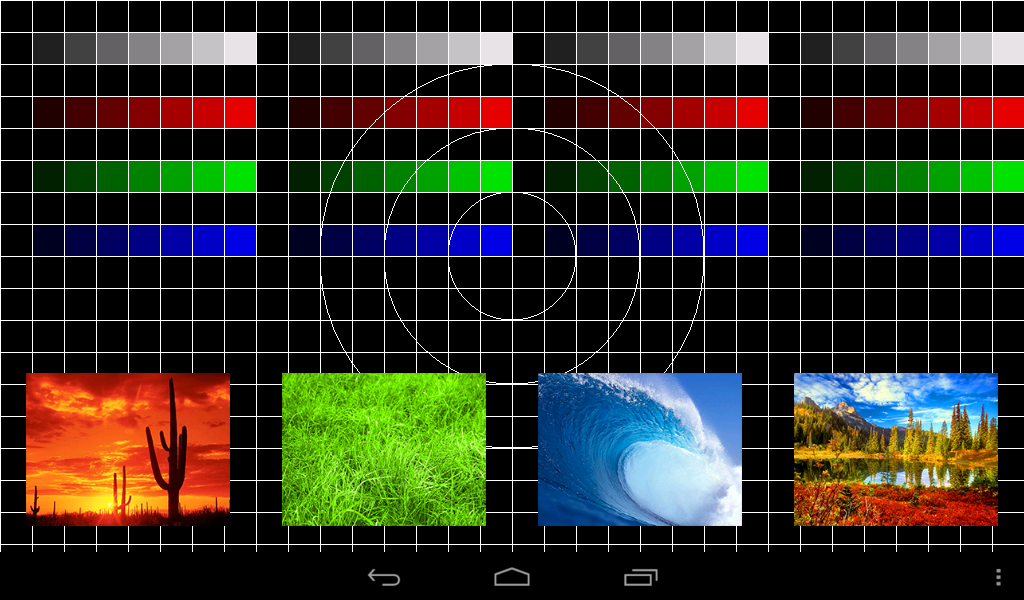
REFERINŢĂ! Aceste servicii aparțin site-urilor cu profil larg.
Printre programele cu profil îngust, se remarcă EIZO Monitortest și Dead Pixel Tester. Acestea vă permit să diagnosticați monitorul pentru expunerea la lumină, sunt caracterizate prin costuri minime de timp și ușurință în operare. Programele enumerate sunt printre cele mai populare.
Alte modalități de a verifica monitorul pentru iluminare de fundal
Pentru a efectua testarea, puteți utiliza o metodă mai simplă. Pentru a face acest lucru, veți avea nevoie de instrumente disponibile deja instalate în memoria monitorului.
ATENŢIE! Această verificare este posibilă pe orice versiune de Windows.
Progres:
- În secțiunea de personalizare, selectați elementul „Opțiuni”.
- În subsecțiunea „Fundel”, setați parametrul „Culoare solidă”.
- Este selectată o nuanță suplimentară.
- Scara este setată la negru.
- Apoi, accesați bara de activități.
- Activează ascunderea automată a barei de activități.
- Dezactivează afișarea pictogramelor de pe desktop.
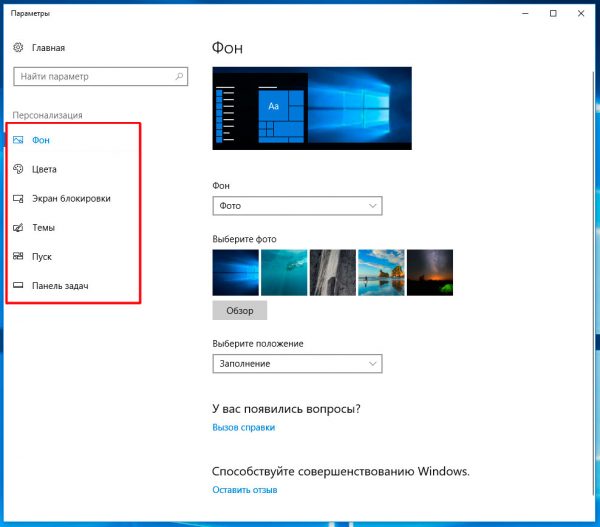
În timpul procedurii, este necesar să schimbați culoarea de mai multe ori. Acest lucru va ajuta la determinarea mai precisă a absenței unor posibile defecte sau defecțiuni. Culorile din paleta roșu, violet, albastru sau verde vor fi utile în munca ta.
Pașii simpli vor ajuta nu numai la identificarea punctelor evidențiate. Astfel de diagnostice vor putea identifica pixelii morți, vor stabili redarea culorilor și calitatea imaginii.
ATENŢIE! Pentru a verifica, puteți folosi teste video speciale postate de experți pe YouTube.
Monitorul, ca orice dispozitiv, trebuie actualizat în timp. Când vizitează magazine specializate, cumpărătorul se confruntă cu o gamă largă. Pentru a nu face o greșeală cu alegerea dvs. și pentru a cumpăra un monitor de înaltă calitate, ar trebui să efectuați o mică diagnosticare asupra acestuia. Unul dintre factorii importanți este expunerea la lumină și absența pixelilor morți.Câteva manipulări simple vă vor ajuta să evitați achizițiile de calitate scăzută.