Cum să faci o captură de ecran a monitorului tău

O captură de ecran este o captură instantanee a ceea ce este afișat în prezent pe monitor (desigur, fără a utiliza o cameră). În același timp, calitatea imaginii rămâne aceeași ca cea originală, adică 72 dpi. Este posibil să fie nevoie să faceți o captură de ecran din mai multe motive - a apărut o eroare pentru a o trimite la serviciul de asistență, o chitanță de plată pe care să o prezentați vânzătorului, în general - acesta este un document asemănător cu o fotocopie offline, care indică faptul că aceasta imaginea era pe ecran.
Există mai multe moduri de a crea o captură de ecran (alias captură de ecran, în jargonul computerului). Cel mai simplu este să folosești instrumentele sistemului de operare. Există chiar și un buton rar pe tastaturi pentru asta - dar această metodă necesită pași suplimentari. Prin urmare, s-a dezvoltat o întreagă industrie de programe de capturi de ecran, de la cele mai simple, încorporate în sistemul de operare Windows modern, începând cu cea de-a șaptea versiune, până la programe care vă permit să editați o imagine „din zbor” și să adăugați inscripții, săgeți etc. Într-un cuvânt, pentru a sublinia pe deplin atenția utilizatorului este concentrată pe exact ceea ce trebuie să i se arate. O altă extensie este serviciile online - aceasta vă permite să publicați imediat o imagine de ecran pe Internet și să primiți un link către aceasta pentru a o trimite destinatarului.
Este interesant de știut că mesageria instantă (Skype, WatsApp) au capacitatea într-un mesaj trimis nu doar de a afișa un link către o captură de ecran realizată de majoritatea serviciilor online, ci și imaginea în sine. În acest articol vom analiza modalități de a face capturi de ecran.
Conținutul articolului
Cum să faceți o captură de ecran folosind Print Screen
Aceasta este cea mai veche și aproape întotdeauna metodă de lucru. Datează din vremurile când totul era afișat pe ecran pur și simplu ca text, iar imprimantele erau imprimante matrice de puncte, concentrate în primul rând pe tipărirea informațiilor simbolice, ceva asemănător unei mașini de scris. Pentru a captura rapid ceea ce vede utilizatorul pe ecran, există un buton Print Screen pe tastatură. După apăsare, textul de pe ecran a fost trimis direct la imprimantă. Acesta era cazul pe vremea interfețelor bazate pe text (DOS, consola Unix, de exemplu).
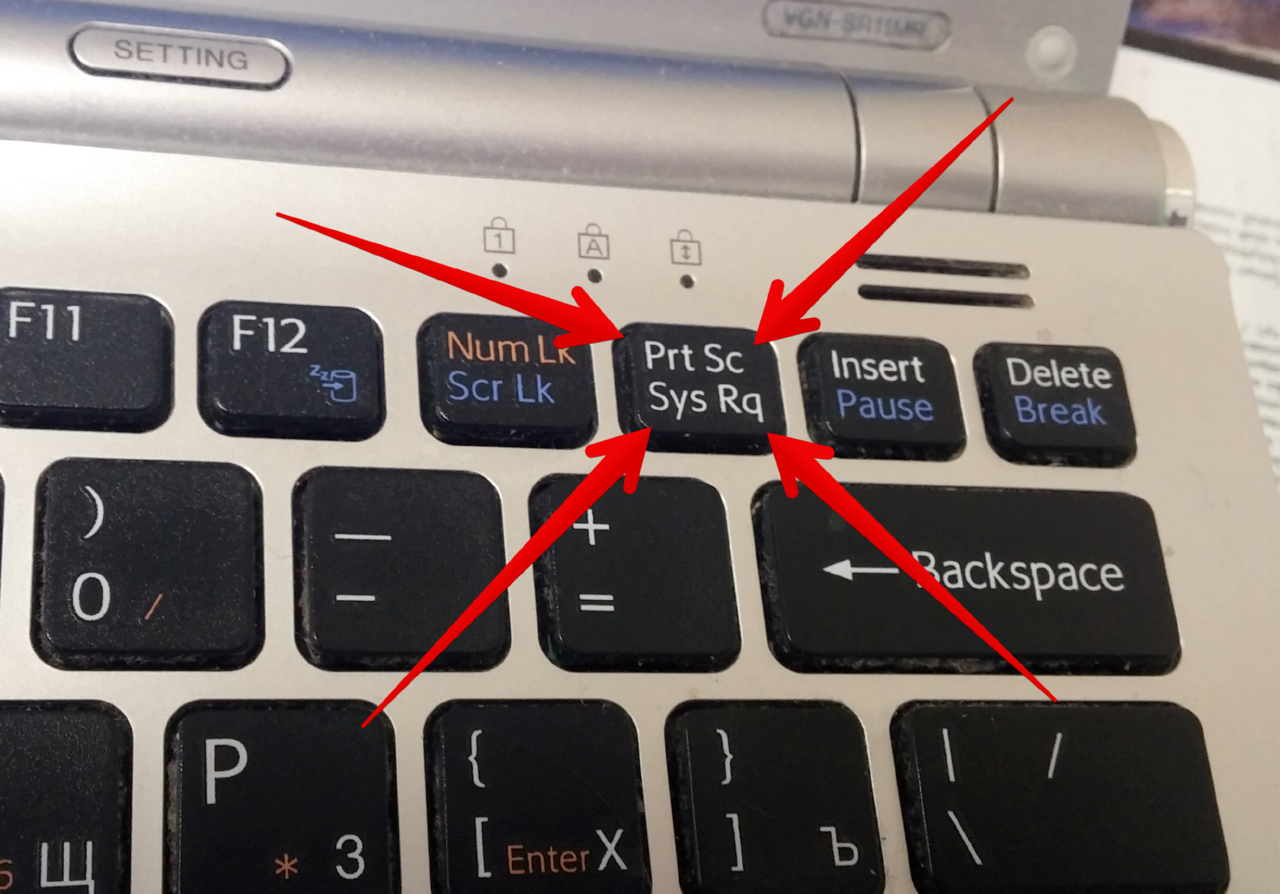
REFERINŢĂ! Odată cu apariția interfeței grafice - în special, Windows, ecranul a început să fie copiat ca imagine și nu trimis la imprimantă, ci plasat pe clipboard. Această funcție este foarte convenabilă atunci când nu există nimic altceva „la îndemână” și trebuie să obțineți o imagine instantaneu.
Dezavantaje - va trebui să-l lipiți din buffer undeva, de la Word și Paint la Photoshop, să-l procesați în acest program, dacă este necesar, să-l salvați pe disc și să-l trimiteți cumva destinatarului. Desigur, trebuie să aveți un astfel de program și abilități pentru a lucra cu el.
Pas cu pas, procedura arată astfel:
- Căutăm butonul Print Screen. La laptopuri, dacă Print Screen este scris pe marginea tastei sau într-o culoare diferită, funcționează în timp ce țineți apăsată tasta Fn.
- La momentul potrivit, apăsați tasta. În exterior, nu se va întâmpla nimic, dar ecranul va fi „fotografiat” și salvat în memoria computerului, în clipboard.
- Apoi, imaginea din buffer trebuie plasată undeva. Puteți face acest lucru în locul dorit din documentul Word apăsând Ctrl+V.Dacă imaginea este necesară nu într-un document, ci ca fișier separat, folosiți MS Paint (Start - Programe - Accesorii - Paint), unde introducem și din buffer.
Pentru cei care au alte programe și abilități de procesare a imaginilor - Photoshop, de exemplu, algoritmul rămâne același.
Fișierul rezultat poate fi editat la discreția dvs. și salvat. Apoi poate fi trimis cu ușurință destinatarului sau utilizat în alt scop.
Cum să faceți o captură de ecran a monitorului dvs. folosind Instrumentele de decupare
„Foarfece” este un program special care vine standard cu toate sistemele Windows începând cu versiunea 7.
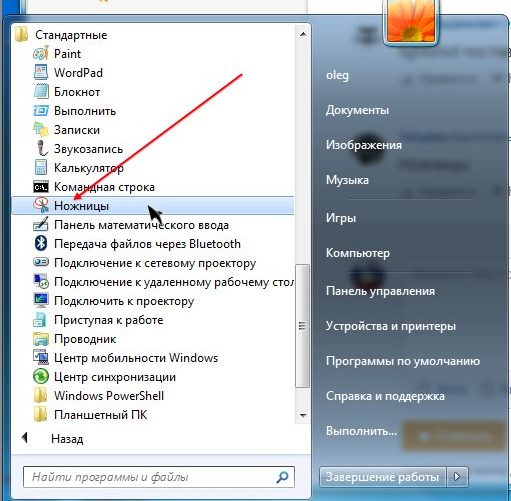
Se află în meniul Start, „Programe – Accesorii – Instrument de tăiere”. După lansare, utilizatorului i se solicită să selecteze o zonă a ecranului pentru a face o captură de ecran. Aceasta nu este doar o zonă dreptunghiulară, ci și o formă liberă, care este foarte valoroasă dacă nu doriți să afișați prea multe informații de pe ecran.
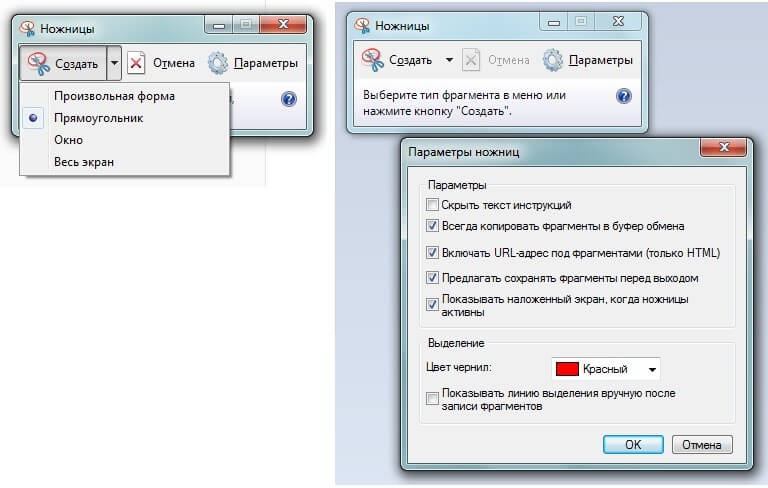
După ce faceți o captură de ecran, aceasta se va deschide automat într-un mini-editor unde puteți folosi un creion colorat pentru a desena linii subțiri și un marker pentru a evidenția textul. Imaginea finală este salvată în format PNG, GIF, JPG.
Astfel, „foarfece”, deși nu este un mod instantaneu de a face o captură de ecran, este destul de potrivit pentru sarcini simple care nu necesită procesare a imaginii. În același timp, este posibil să atrageți atenția destinatarului asupra exact fragmentul dorit al imaginii.
Programe pentru realizarea de capturi de ecran
Există, de asemenea, literalmente sute de programe terțe care fac scrierea de scenarii mult mai convenabilă - în sensul că, cu ajutorul lor, nu numai că puteți salva imaginea pe disc, ci și o puteți posta pentru acces public pe site-ul dvs. de internet, plasând un link pentru vizualizare direct în clipboard .
ATENŢIE! Un astfel de link este unic și complex, așa că este imposibil ca un străin să-l ridice și să se uite la ecranul tău.
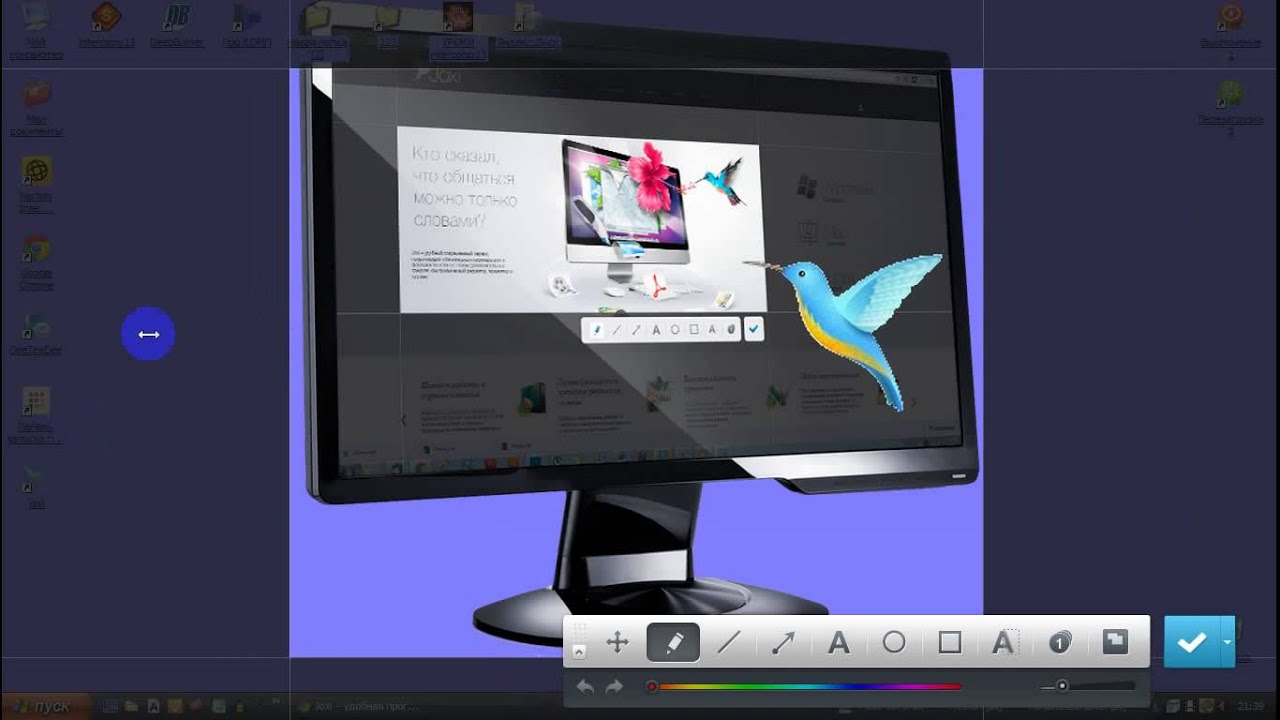
Astfel de programe au o funcționalitate enormă pentru editarea unei capturi de ecran - atât marcarea interactivă a zonei acesteia, rotirea acesteia, ajustarea luminozității și contrastul, cât și adăugarea de săgeți, simboluri, comentarii de text și desenarea diferitelor forme deasupra capturii de ecran.
Unul dintre cele mai comune și funcționale programe este Joxi. După ce faceți clic pe pictograma sau pictograma acesteia, ar trebui să selectați zona de copiere.
În continuare - o mare varietate de instrumente, până la zonele numerotate automat, utilizarea oricărei culori - tot ce aveți nevoie pentru a aplica explicații imaginii.
Îl puteți salva direct pe Web - îl partajați pe rețelele sociale sau pe disc.
Dacă scopul este de a partaja rapid un fragment de ecran cu prietenii sau de a-l încorpora într-un document/blog, astfel de programe vor fi cea mai bună alegere.





