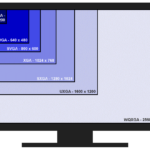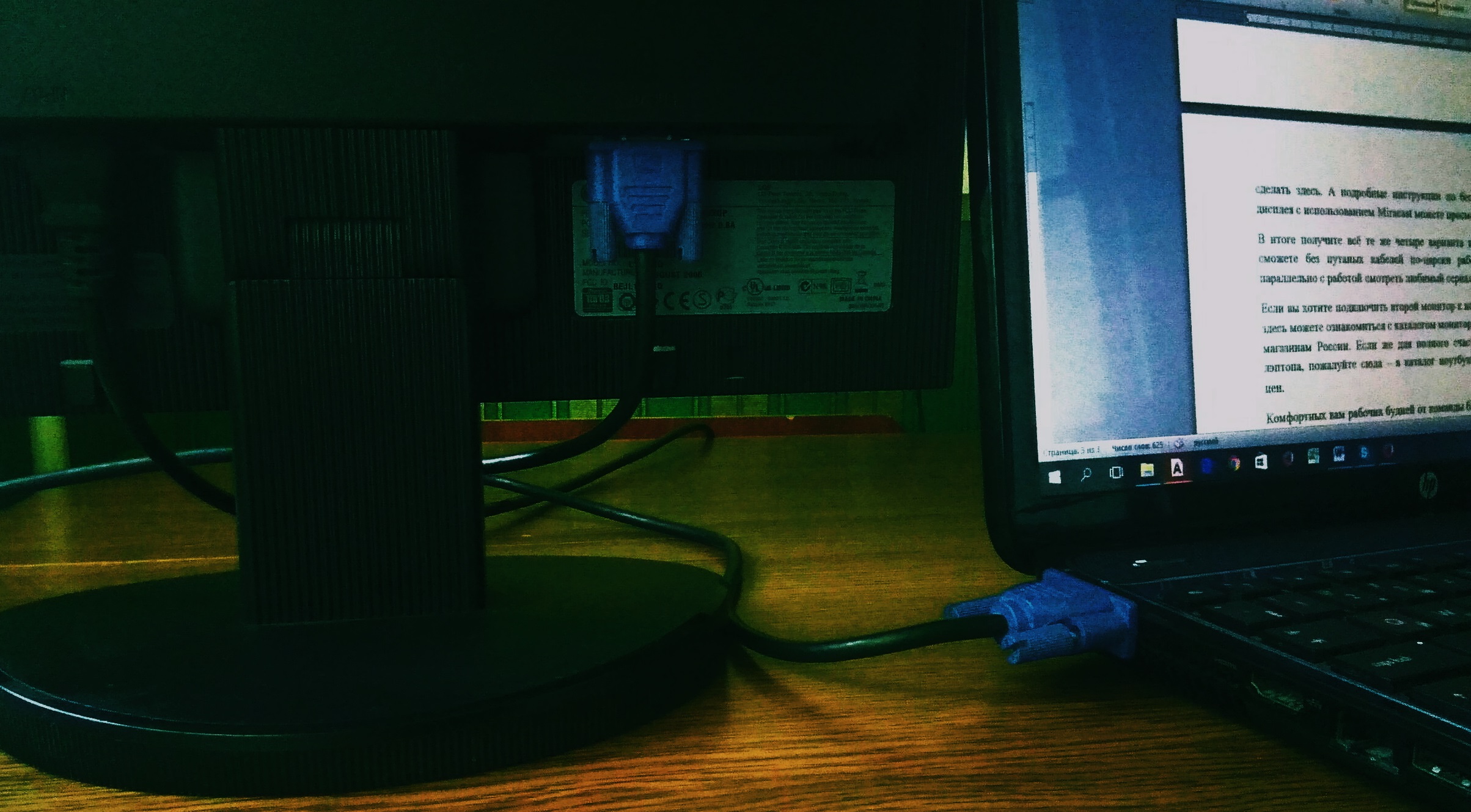Cum să aflați rezoluția monitorului dvs
Deoarece rezoluția monitorului este una dintre specificațiile cheie pe care toată lumea ar trebui să le cunoască, ar trebui să obțineți informații despre metodele pe care le puteți utiliza pentru a afla rezoluția acestui dispozitiv.
Conținutul articolului
Cum să aflați rezoluția monitorului de pe desktop
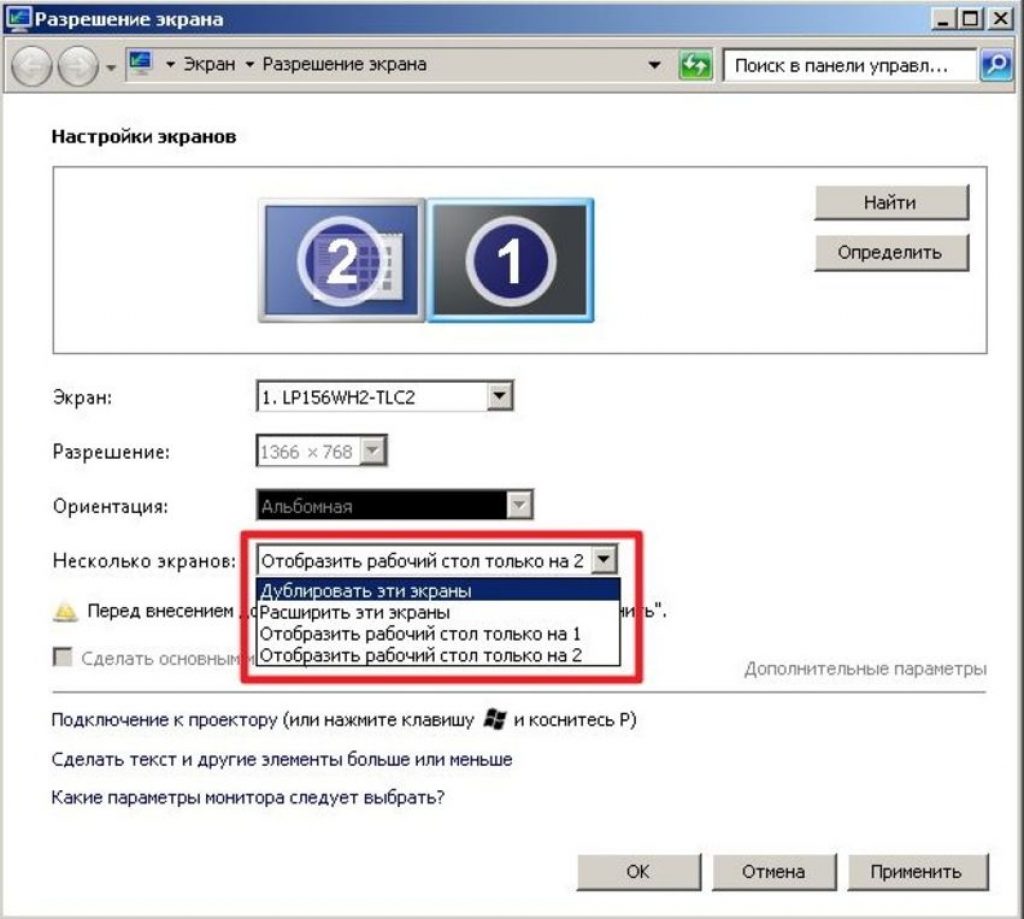 Cea mai ușoară și mai fiabilă modalitate este utilizarea unui desktop. Deoarece acesta este primul lucru pe care îl vede fiecare utilizator după ce pornește computerul, este destul de natural să folosești desktopul. Pentru a face acest lucru, trebuie să faceți clic dreapta pe el. După aceasta, utilizatorul va putea deschide o fereastră cu secțiunea „Permisiune”. În el puteți găsi toate informațiile de care este interesat utilizatorul.
Cea mai ușoară și mai fiabilă modalitate este utilizarea unui desktop. Deoarece acesta este primul lucru pe care îl vede fiecare utilizator după ce pornește computerul, este destul de natural să folosești desktopul. Pentru a face acest lucru, trebuie să faceți clic dreapta pe el. După aceasta, utilizatorul va putea deschide o fereastră cu secțiunea „Permisiune”. În el puteți găsi toate informațiile de care este interesat utilizatorul.
Această metodă poate să nu funcționeze dacă utilizatorul a instalat multe programe care se deschid imediat după ce face clic dreapta pe mouse. Acest lucru nu se întâmplă des, așa că trebuie să știți dinainte că trebuie să faceți clic pe semnul „Permisiune”. Alte programe instalate pe computer pot face dificil de găsit.
Aflați rezoluția prin panoul de control
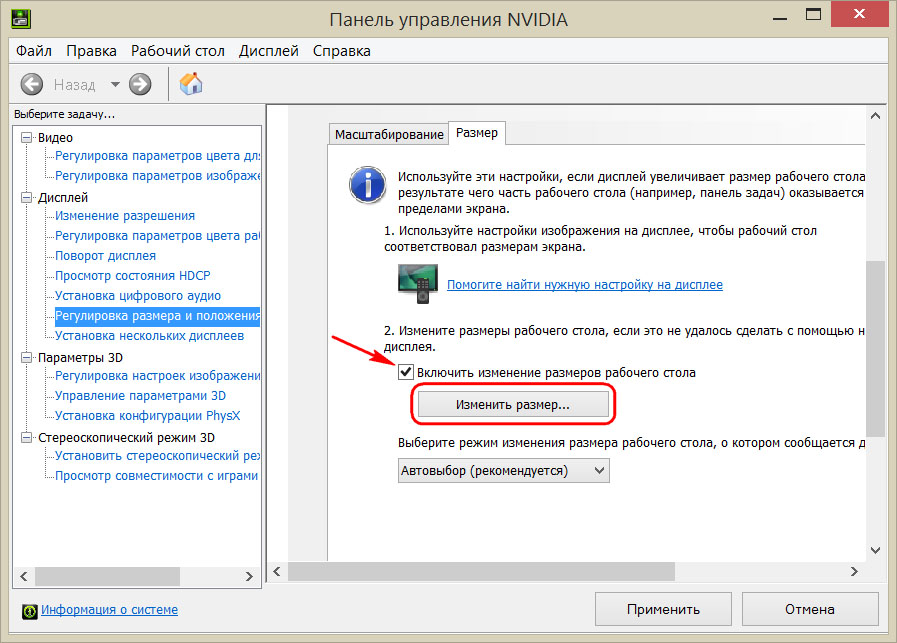 În acest caz, trebuie să apelați panoul de control. Aceasta este o metodă mai complexă care ar trebui utilizată numai dacă utilizatorul, dintr-un motiv oarecare, nu poate folosi desktopul.Această situație apare extrem de rar, dar dacă se întâmplă și mai trebuie să aflați rezoluția, va trebui să utilizați panoul de control. Aceasta este o metodă extrem de simplă, dar nu întotdeauna funcționează. În plus, utilizatorul trebuie să știe din timp ce ar trebui să facă pentru a evita numeroase probleme.
În acest caz, trebuie să apelați panoul de control. Aceasta este o metodă mai complexă care ar trebui utilizată numai dacă utilizatorul, dintr-un motiv oarecare, nu poate folosi desktopul.Această situație apare extrem de rar, dar dacă se întâmplă și mai trebuie să aflați rezoluția, va trebui să utilizați panoul de control. Aceasta este o metodă extrem de simplă, dar nu întotdeauna funcționează. În plus, utilizatorul trebuie să știe din timp ce ar trebui să facă pentru a evita numeroase probleme.
Pentru a accesa panoul de control, trebuie să faceți clic pe meniul „Start”. Aceasta este o procedură standard care este de înțeles de majoritatea utilizatorilor moderni. Aproape toată lumea știe unde se află exact butonul Start. Doar începătorii pot avea probleme. Chestia este că acest meniu nu este etichetat. Îl puteți găsi în colțul din stânga jos al ecranului. Este indicat prin 4 culori: verde, galben, rosu si albastru. După ce meniul este găsit, trebuie să găsiți „Panou de control”. Pentru a face acest lucru, va trebui să mutați cursorul mouse-ului, deoarece acesta se află în locuri diferite în diferite versiuni ale sistemului de operare. Cel mai adesea poate fi găsit în meniul derulant din dreapta care apare după ce faceți clic pe meniul Start.
Important. Dacă nu este cazul, atunci utilizatorul trebuie să încerce să găsească meniul în listă. De asemenea, puteți utiliza căutarea și introduceți interogarea „Panou de control” în caseta de căutare. Puteți găsi caseta de căutare folosind pictograma „Lupă”.
Când este găsit panoul de control, utilizatorul poate găsi doar blocul numit „Design și personalizare”. Acest bloc este destul de mare, așa că nu ar trebui să aveți probleme în a-l găsi. Dacă se întâmplă acest lucru, se recomandă să studiați instrucțiunile pentru sistemul de operare.
În acest bloc, utilizatorul trebuie să facă clic pe fila „Setări de rezoluție”. În această filă puteți găsi informațiile care ne interesează.Dacă utilizatorul devine confuz, ieșirea dintr-o situație dificilă este la fel de ușor ca decojirea perelor: fila are următoarele meniuri: „Selectați afișaj” și „Modificați rezoluția”. În acest caz, ne interesează al doilea punct. Privind-o, puteți vedea numerele care indică rezoluția monitorului. Rezoluția este de obicei măsurată în termeni de pixeli. Vorbim de pixeli în înălțime, precum și de pixeli în lățime.
Utilizarea serviciilor speciale de Internet
Există, de asemenea, servicii speciale de Internet, cu toate acestea, utilizarea lor nu este atât de ușoară. Este recomandat să accesați site-ul web al producătorului de monitor și să găsiți un astfel de serviciu. În acest caz, puteți determina rezoluția cât mai precis posibil, deoarece serviciile terților pot fi foarte inexacte.
De asemenea, puteți recomanda serviciul myresolutionis.ru. Acesta este cel mai popular serviciu din Runet.
Captură de ecran și încărcarea imaginii într-un editor grafic
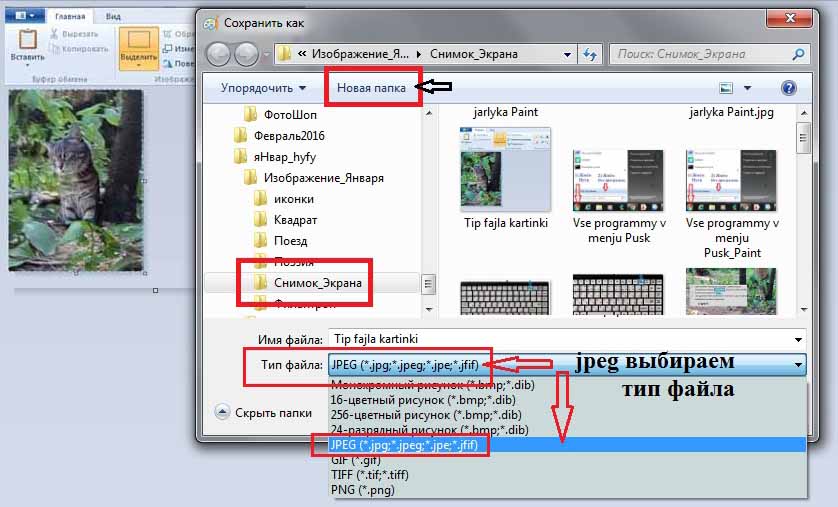 Această metodă poate fi numită cea mai dificilă. Se cere doar în cele mai excepționale situații, când este imposibil să obțineți informații în alt mod, deși acest lucru se întâmplă rar.
Această metodă poate fi numită cea mai dificilă. Se cere doar în cele mai excepționale situații, când este imposibil să obțineți informații în alt mod, deși acest lucru se întâmplă rar.
- Primul lucru pe care trebuie să-l faceți este să înțelegeți metoda de a face o captură de ecran pe un computer. De obicei, trebuie să țineți apăsată tasta FN și tasta Prt Sc pentru a face acest lucru. După aceasta, va apărea o captură de ecran în clipboard (memoria internă a computerului). Apoi trebuie să-l încărcați într-unul dintre editorii grafici. Cel mai simplu dintre ele este Paint. Are o funcționalitate minimă, iar capacitățile sale sunt suficiente pentru a rezolva problemele de zi cu zi. Acest editor poate fi recomandat și celor care ar dori să nu instaleze niciun program terță parte.
- Deci, după ce fotografia este făcută, utilizatorul trebuie să o încarce în editor cât mai curând posibil. Pentru a face acest lucru, trebuie să îl deschideți și să faceți clic pe câmpul alb „Inserare”.Pentru a face acest lucru, faceți clic pe butonul din dreapta al mouse-ului și apoi selectați elementul corespunzător din meniul care apare. Oricine poate face față acestei sarcini, așa că nu este nevoie să vorbim despre dificultăți.
- Apoi trebuie să salvați imaginea. După aceea, trebuie să-l găsiți în stocarea fișierelor, apoi faceți clic dreapta pe el pentru a vedea proprietățile. Acestea ar trebui să indice rezoluția imaginii, care este rezoluția afișajului.
Utilizarea de programe terțe
Programele de la terți pot fi utile pentru cei care ar dori să studieze toate caracteristicile monitorului lor cât mai detaliat posibil. Ele pot oferi informații mai complete și detaliate despre rezoluție, precum și despre numeroși parametri ai computerului și ai afișajului în special. Mai mult, cu ajutorul unor programe puteți obține informații despre așa-numiții „pixeli morți”, care nu vă vor permite să utilizați toată funcționalitatea monitorului.
Programele terțe sunt cea mai bună opțiune pentru cei care au nevoie de informații mai complete despre permisiuni. Putem recomanda Everest ca un astfel de program. Are o interfață extrem de simplă pe care o poate folosi orice utilizator. Nu trebuie să fii un mare guru în programare sau design web pentru a face asta. Everest este o opțiune excelentă pentru cei care au nevoie de date în doar câteva clicuri. Puteți descărca acest program atât pe site-ul oficial, cât și pe diverse forumuri tematice.