Sunet trosnet în căștile de pe un computer cu Windows 10
 În timp, orice echipament se defectează sau calitatea acestuia începe să cedeze caracteristicilor noilor modele. Din această cauză, performanța sa scade, iar unele funcții devin inutilizabile. Căștile au propria lor durată de viață și reguli de funcționare, așa că din când în când pot apărea probleme în timpul redării.
În timp, orice echipament se defectează sau calitatea acestuia începe să cedeze caracteristicilor noilor modele. Din această cauză, performanța sa scade, iar unele funcții devin inutilizabile. Căștile au propria lor durată de viață și reguli de funcționare, așa că din când în când pot apărea probleme în timpul redării.
În lumea modernă este imposibil să ne imaginăm o persoană care nu ar folosi acest dispozitiv. Cu ajutorul lor, ascultăm muzica, cărțile, articolele noastre preferate și ne uităm la filme. Aceasta este o listă parțială a utilizărilor posibile. Căștile au devenit o parte integrantă și importantă a vieții de zi cu zi, așa că defectarea lor provoacă emoții negative.
Una dintre problemele comune este respirația șuierătoare atunci când ascultați înregistrări audio. Acest lucru interferează cu redarea și percepția normală a muzicii și, de asemenea, afectează negativ sănătatea. În articolul nostru vom vorbi despre metodele de depanare.
Conținutul articolului
Sunet trosnet în căștile de pe un computer: verificarea driverelor
Una dintre posibilele cauze ale zgomotului de trosnet poate fi conectarea incorectă a șoferilor, absența sau defecțiunea acestora. Dacă aveți experiență în configurarea lor, puteți încerca să remediați singur problema. Pentru comoditate, este mai bine să utilizați instrucțiunile de mai jos:
- Prin apăsarea simultană a tastelor Win și R (unele versiuni folosesc numai Win), accesați fereastra „Run”.
- Introduceți cuvântul devmgmt.msc în bara de căutare.
- Folosiți mouse-ul sau apăsați tasta Enter pentru a confirma solicitarea și a vă conecta.
- Printre lista propusă, găsiți articolul cu dispozitive de sunet și accesați-l.
- Apoi faceți clic dreapta pe driverul dvs. și actualizați-l. Dacă nu există niciun efect, îl puteți elimina și instala din nou.
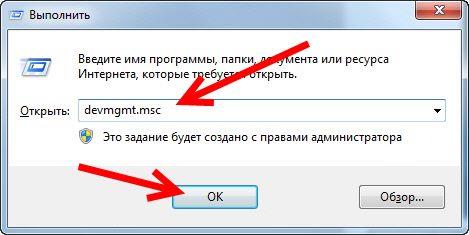
IMPORTANT! Dacă se produce zgomot ca urmare a deteriorării mecanice, nu trebuie să efectuați singur reparațiile, deoarece există riscul de a deteriora echipamentul și de a afecta sănătatea.
Setări de sunet în Windows 10
Când problema nu este legată de drivere și reinstalarea lor nu a ajutat să scapi de wheezing, ar trebui să utilizați setările de sunet. Configurarea nu este dificilă; pentru a face acest lucru, trebuie să urmați acești pași:
- Conectați-vă la Panoul de control prin butonul Start. Este situat în colțul din stânga jos al monitorului; puteți utiliza și butonul de la tastatură cu pictograma corespunzătoare.
- Accesați secțiunea „Hardware și sunet”.
- Deschideți „Sunet” și găsiți dispozitivul de care aveți nevoie care este conectat la computer.
- Faceți clic dreapta pe el și accesați proprietățile căștilor.
- Reglați setările pentru a obține rezultatul dorit.
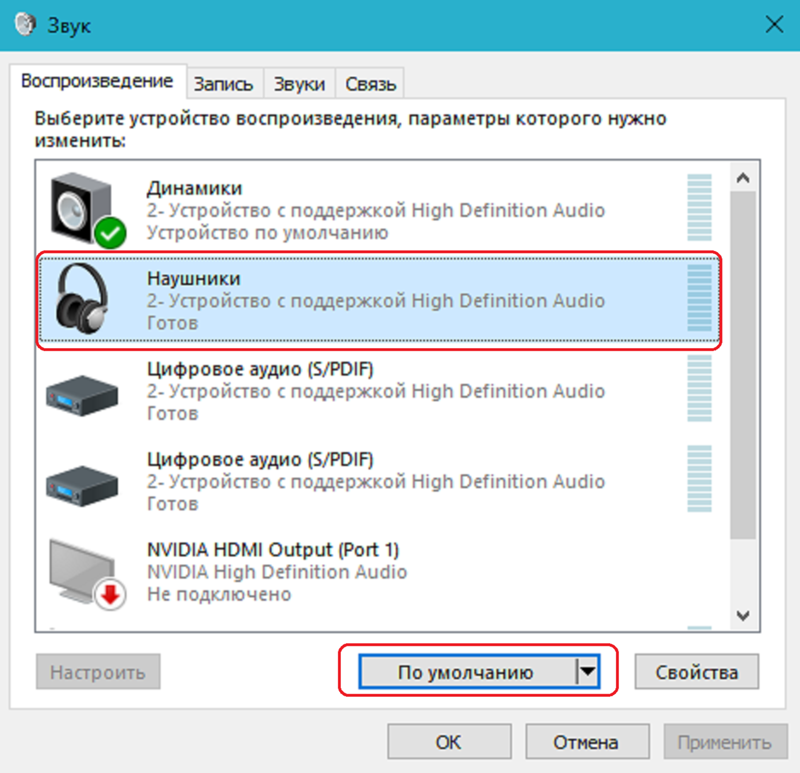
Când efectuați aceste manipulări, mențineți echipamentul pornit pentru a determina eficacitatea ajustării și modificarea calității sunetului.
Setări BIOS împotriva zgomotului trosnet din căști
Este posibil ca sursa problemei să fie în sistemul BIOS. Defecțiunile sunt împărțite în două tipuri: mecanice și software.În primul caz, ar trebui să contactați un specialist pentru a repara microcircuitele sau a le înlocui. Nu încercați să reparați singur echipamentul.
În cazul defecțiunilor software, puteți încerca să rezolvați singur problema. Pentru a face acest lucru, trebuie să vă conectați și să găsiți parametrii C1 și EIST care vă interesează. Setați-le la Activat. Apoi închideți totul apăsând F10 și reporniți computerul.
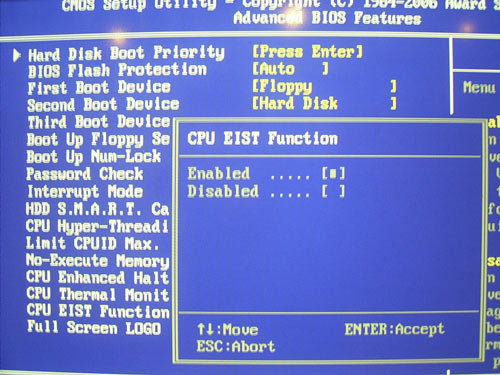
ATENŢIE! Nu toate dispozitivele au aceste opțiuni de setări.
Rezolvarea problemei zgomotului trosnet în căști folosind un interpret
Pentru a rezolva o problemă de sunet, puteți folosi un interpret. Cu ajutorul acestuia, există șansa de a elimina zgomotul neplăcut din căști. Principiul tehnicii este de a scrie comenzi speciale pentru sistem pentru a îmbunătăți funcționarea echipamentului:
- Deschideți fereastra „Run” apăsând simultan tastele Win + R, așa cum este descris mai sus.
- În linia de intrare, tastați cmd și apăsați ok sau Enter.
- După aceasta, pe ecran ar trebui să apară o fereastră cu o inscripție pe un fundal negru. Folosind tastatura, introduceți „bcdedit /set {default} disabledynamictick yes” și activați-l apăsând butonul Enter.
- Apoi, tastați o altă comandă „bcdedit /set {default} useplatformclock true”.
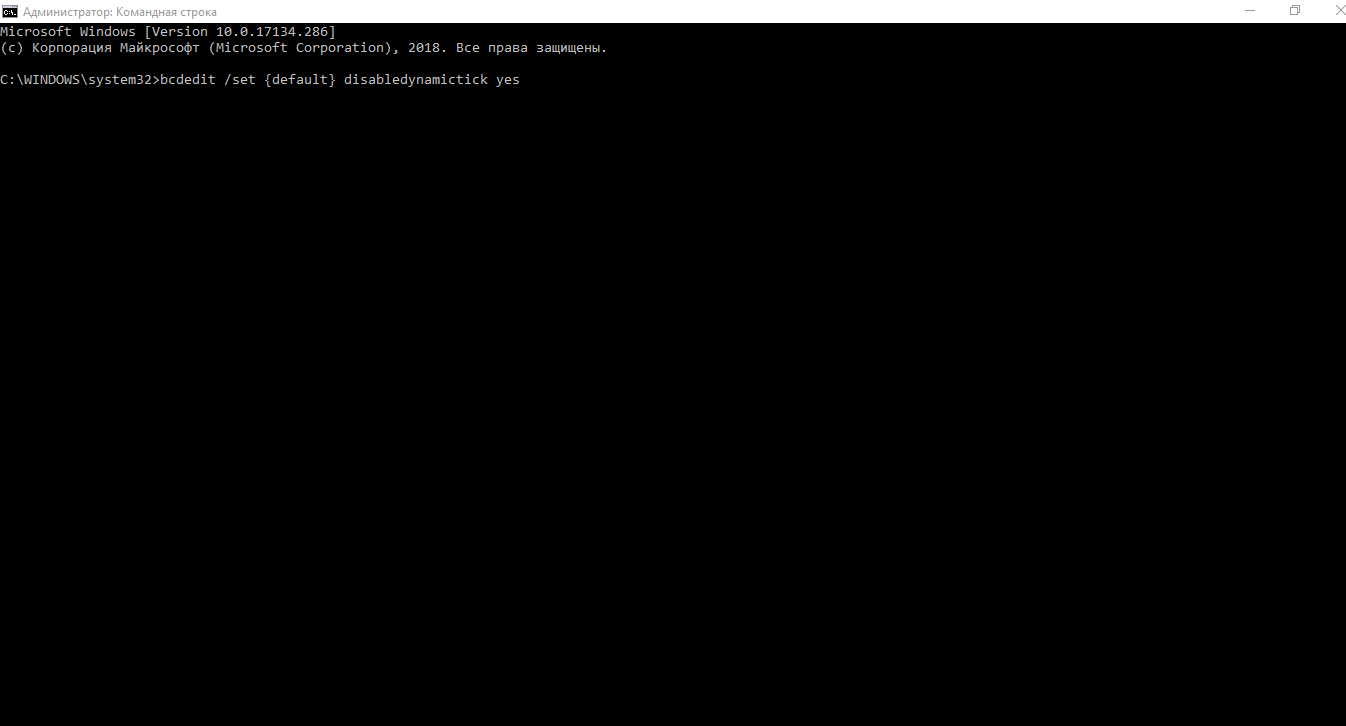
Acum tot ce trebuie să faceți este să reporniți computerul și să evaluați performanța căștilor.
Configurarea efectelor sonore în Windows 10
Pot apărea trosnituri sau zgomote specifice din cauza setărilor incorecte ale sunetului și a sistemelor de transmisie a undelor sonore. Acest lucru poate fi rezolvat cu ușurință prin editarea parametrilor corespunzători în meniul de sistem:
- În bara de activități, faceți clic pe imaginea difuzorului și deschideți elementul „Dispozitive de redare”.
- În caseta de dialog care se deschide, selectați dispozitivul implicit și accesați proprietățile acestuia.
- După aceasta, ar trebui să apară o nouă casetă de dialog.
- În partea de sus, selectați fila „Avansat” din listă. În acest moment, conectați o conexiune pe 16 biți și 44100 Hz, care este universală pentru toate tipurile de sisteme.
- Dintre toate elementele, selectați linia cu dispozitive suplimentare și debifați-o.
- Apoi faceți clic pe fila „Funcții avansate” și dezactivați toate efectele suplimentare verificând linia corespunzătoare.
- Faceți clic pe amintiți setările curente și reporniți computerul. După aceasta, totul ar trebui să funcționeze și să reproducă sunet de înaltă calitate.
Dacă nimic din cele de mai sus nu vă ajută, cel mai probabil va trebui să cumpărați echipamente noi.





