Unde este bluetooth-ul pe un laptop?
 Recent, producătorii au încercat să scape de conexiunea prin cablu a diferitelor dispozitive. Această metodă de conectare este depășită și a fost înlocuită cu opțiuni mai moderne. Una dintre aceste metode de împerechere este tehnologia Bluetooth, datorită căreia puteți conecta orice echipament fără a apela la utilizarea cablurilor și conectorilor.
Recent, producătorii au încercat să scape de conexiunea prin cablu a diferitelor dispozitive. Această metodă de conectare este depășită și a fost înlocuită cu opțiuni mai moderne. Una dintre aceste metode de împerechere este tehnologia Bluetooth, datorită căreia puteți conecta orice echipament fără a apela la utilizarea cablurilor și conectorilor.
Acest lucru vă permite să economisiți spațiu în corpul echipamentului și, de asemenea, nu creează probleme și inconveniente inutile la mutarea echipamentului. În viitor, dezvoltatorii plănuiesc să îmbunătățească calitatea comunicării prin intermediul unui canal wireless și să adauge caracteristici și funcții suplimentare spațiului liber. În articolul nostru vom vorbi despre accesul la această funcție și despre metodele de conectare în diverse sisteme de operare.
Conținutul articolului
Unde pot găsi Bluetooth în diferite sisteme de operare?
În ciuda asemănării sarcinilor efectuate și a metodei de conectare, găsirea acestei opțiuni pe un computer nu va fi ușoară. Datorită faptului că, în versiunile moderne, dezvoltatorii au schimbat interfața, calea către setări poate diferi semnificativ.
Cel mai convenabil și cel mai simplu mod este să utilizați căutarea rapidă în linia corespunzătoare a meniului principal „start”. Pentru a înțelege sistemul mai detaliat și pentru a găsi calea către opțiunea dorită, vom vorbi despre fiecare dintre opțiuni separat.
Important! Ieșirea în bara de căutare poate să nu ofere întotdeauna o găsire rapidă și precisă a secțiunii dorite, așa că merită să cunoașteți calea corectă către această opțiune.
Windows 7. Să începem în ordine cu cea mai veche versiune a sistemelor de operare moderne. Acest model este încă popular în vremea noastră, ocupând o poziție de lider în numărul de utilizatori, așa că înțelegerea accesului la sistemul de conexiune wireless în acest caz va fi foarte importantă.
Cele mai multe versiuni ale modelelor moderne de laptop au un buton special situat pe panoul principal sub forma unei pictograme speciale în forma literei „B”. Când faceți clic pe el, ar trebui să se deschidă o casetă de dialog cu setul corespunzător de opțiuni și parametri pentru reglarea funcționării. În acest caz, butonul va fi evidențiat, indicând faptul că funcția este activă.
 Dacă această acțiune nu este posibilă, utilizați următorul plan pentru a activa toate componentele hardware:
Dacă această acțiune nu este posibilă, utilizați următorul plan pentru a activa toate componentele hardware:
- Conectați computerul la o sursă de alimentare, instalați software-ul și driverele necesare pentru o funcționare corectă.
- Deschideți meniul principal apăsând tasta „Start” sau făcând clic pe pictograma afișată în locul corespunzător din bara de activități.
- Selectați elementul etichetat „Dispozitive Bluetooth” și faceți clic pe el. După aceasta, veți intra în secțiunea de setări de care aveți nevoie, unde puteți regla și modifica parametrii de funcționare doriti.
Important! Toate opțiunile de conectare descrise sunt tipice numai pentru laptopurile originale de marcă.
Windows 8. În acest sistem, interfața a fost ușor modificată, astfel încât calea către parametrul necesar va diferi de versiunea anterioară. Pentru a configura, trebuie să mergeți la următoarea secțiune:
- Deschideți bara de activități din partea dreaptă a ecranului făcând clic pe butonul mouse-ului.
- Selectați Setări și apoi Modificați setările PC-ului.
- Accesați secțiunea de setări rețelei wireless pentru a regla modul de operare.
- Porniți conexiunea, după care puteți conecta echipamentul necesar fără fir.
- Dacă apar erori sau defecțiuni, puteți merge la setări și proprietăți pentru a verifica funcționarea tuturor componentelor Bluetooth.
Windows 10 Pentru ușurință în utilizare, dezvoltatorii au creat o nouă interfață în care locația tuturor fișierelor și programelor principale poate fi găsită în meniul principal. În această versiune, există mai multe modalități de a ajunge la parametrii de conexiune fără fir ai dispozitivelor:
- Prin meniul „start” de pe ecranul monitorului sau prin apăsarea unei taste.
- Prin deschiderea ferestrei principale a aplicațiilor activate. Printre listă se află informații despre principalii parametri incluși.
- Puteți utiliza bara de căutare sau puteți apela managerul de activități pentru o introducere rapidă.
Important! Când faceți setări, asigurați-vă că nu activați modul Avion, deoarece va dezactiva toate funcțiile.
Cum se activează Bluetooth?
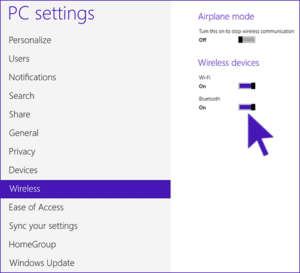 După ce ați aflat calea către setările wireless și ați încercat să vă conectați, puteți începe conectarea acestei opțiuni pe computer. Procesul de activare nu depinde de modelul dispozitivului și versiunea software; este destul de simplu de efectuat și nu necesită abilități și cunoștințe speciale în domeniul tehnologiei informatice. Trebuie doar să urmați pașii de mai jos:
După ce ați aflat calea către setările wireless și ați încercat să vă conectați, puteți începe conectarea acestei opțiuni pe computer. Procesul de activare nu depinde de modelul dispozitivului și versiunea software; este destul de simplu de efectuat și nu necesită abilități și cunoștințe speciale în domeniul tehnologiei informatice. Trebuie doar să urmați pașii de mai jos:
- Accesați secțiunea de setări pentru instrumente și elemente de conexiune wireless, așa cum este descris mai sus.
- Selectați secțiunea corespunzătoare pentru a interacționa cu echipamentul conectat.
- Trageți glisorul de lângă canalul de comunicare adecvat pentru dispozitiv.
- Când schimbați poziția glisorului, ar trebui să apară o fereastră care vă cere să confirmați activarea comunicației fără fir.
- După aceasta, porniți echipamentul pe care doriți să îl conectați. Activați căutarea automată pentru recunoaștere pe acesta.
- Conectați echipamentul și asigurați-vă o împerechere adecvată. Dacă este necesar, puteți activa căutarea repetată a dispozitivelor.
Important! Când vă conectați pentru prima dată, ambele dispozitive trebuie să fie în apropiere pentru căutare rapidă și conexiune corectă. Pentru automat
Când vă conectați din nou, salvați dispozitivul în memorie prin setările wireless.
După parcurgerea pașilor necesari, puteți lăsa Bluetooth pornit, dar în acest caz va consuma energie suplimentară, astfel încât echipamentul se va descărca mai repede. Pentru a evita acest lucru, trebuie să dezactivați corect această opțiune pe computer. Procesul este efectuat în ordine inversă, deci nu ar trebui să existe dificultăți. Un exemplu de plan arată astfel:
- Conectați-vă la setările wireless pe ambele dispozitive. Acest lucru se poate face în orice mod disponibil.
- În secțiunea corespunzătoare veți vedea o inscripție despre starea conexiunii (ar trebui să scrie „activat”).
- Selectați Dezactivare pentru fiecare dispozitiv. Acesta ar putea fi un buton sau un glisor care trebuie mutat în direcția opusă.
După aceasta, împerecherea dispozitivelor va fi dezactivată și energia nu va fi cheltuită pentru o funcție care nu este necesară în acest moment.Dacă în mod normal deconectați unul dintre dispozitivele dvs., Bluetooth va funcționa în continuare în modul de așteptare.
De ce Bl
Se pornește automat uetooth de pe laptop?
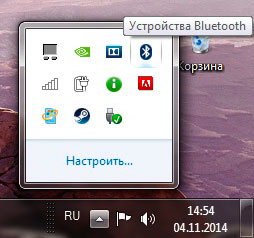
De obicei, sistemul funcționează în modul standard atunci când este activat de utilizator. Dar, în unele cazuri, poate apărea activarea automată a conexiunii fără fir. Acest lucru se poate întâmpla din următoarele motive:
- Utilizarea aplicațiilor care necesită asociere cu alți utilizatori. Unele jocuri oferă conectivitate Bluetooth și se pot conecta automat când le lansați.
- Uneori, laptopul își amintește dispozitivele conectate din ultima sesiune și le conectează atunci când se împerechează din nou. Pentru a rezolva această problemă, ștergeți echipamentul din memorie din setări.
- O infecție cu virus a sistemului de operare sau introducerea unui program rău intenționat atunci când descărcați surse de pe Internet fără a scana cu un antivirus.
- O versiune neoficială a software-ului și a driverelor poate determina, de asemenea, să pornească de la sine.
Pentru a rezolva această problemă, ar trebui să examinați cu atenție starea echipamentului și să verificați toți parametrii sistemului. Dacă este necesar, puteți contacta centrul de service pentru diagnosticare și depanare de înaltă calitate.
Pe lângă împerecherea obișnuită, va fi util pentru utilizatori să învețe despre metoda de transmitere a datelor prin canalul de comunicare. Această opțiune de transfer este una dintre cele mai rapide; pentru aceasta, utilizați planul pas cu pas:
- Accesați secțiunea necesară folosind una dintre metodele descrise mai sus și activați funcția.
- Selectați „trimite fișier...”, apoi selectați opțiunea de transfer prin Bluetooth.
- Din lista propusă de echipamente conectate, selectați numele dorit.
- Faceți clic pe butonul de trimitere a documentului și așteptați finalizarea transferului de date.
Va fi deosebit de important să folosiți această metodă pentru trimiterea de fișiere și documente mici, în timp ce intervalul de acțiune este limitat. Merită să păstrați echipamentul împreună până la finalizarea încărcării.





