Cum se configurează o cameră pe un laptop
 Majoritatea modelelor de laptop-uri sunt echipate cu camere web încorporate. Cu ajutorul lor, este convenabil să comunici pe Internet și să faci fotografii. Se întâmplă ca echipamentul să nu fie configurat corespunzător - acest lucru se manifestă în absența unei imagini sau a calității sale slabe. Apare întrebarea: „Cum să-l configurez?”
Majoritatea modelelor de laptop-uri sunt echipate cu camere web încorporate. Cu ajutorul lor, este convenabil să comunici pe Internet și să faci fotografii. Se întâmplă ca echipamentul să nu fie configurat corespunzător - acest lucru se manifestă în absența unei imagini sau a calității sale slabe. Apare întrebarea: „Cum să-l configurez?”
Conținutul articolului
Conectarea unei camere la un laptop
Dacă computerul dvs. are instalat Windows 7 sau 8, pur și simplu pornirea camerei web poate fi suficientă. Urmați următoarele instrucțiuni:
- Accesați Panoul de control și accesați Managerul de activități. Găsiți secțiunea Hardware și sunet.
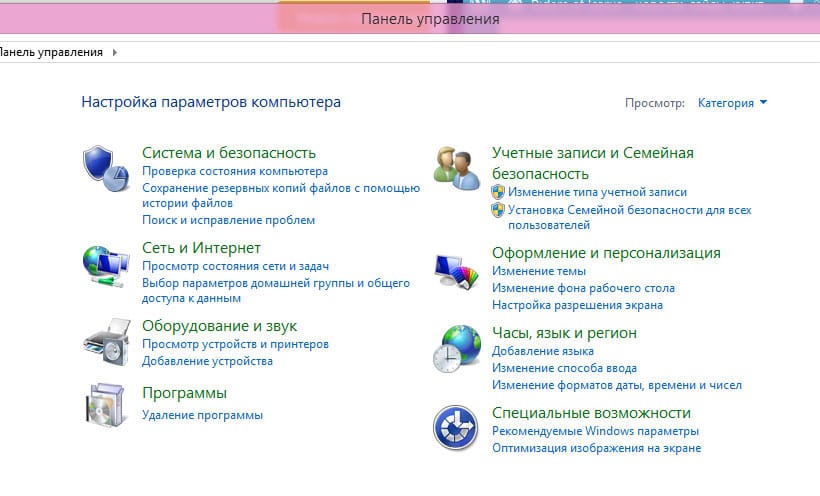
- În lista de dispozitive instalate, găsiți o filă numită „Dispozitive de procesare a imaginilor”. De obicei, este situat chiar în partea de jos a listei. Dacă lipsește, înseamnă că o cameră web nu este instalată pe computer.
- Dacă găsiți o filă, faceți clic pe ea. Se va deschide o linie cu numele dispozitivului. Faceți clic pe el cu butonul din dreapta al mouse-ului.
- În fereastra care apare, puteți vedea starea actuală a camerei, puteți să o porniți și să actualizați driverele.
Pentru computerele cu Windows 10 instalat, procedați în felul următor:
- Deschideți meniul Start.
- Atinge Toate aplicațiile.
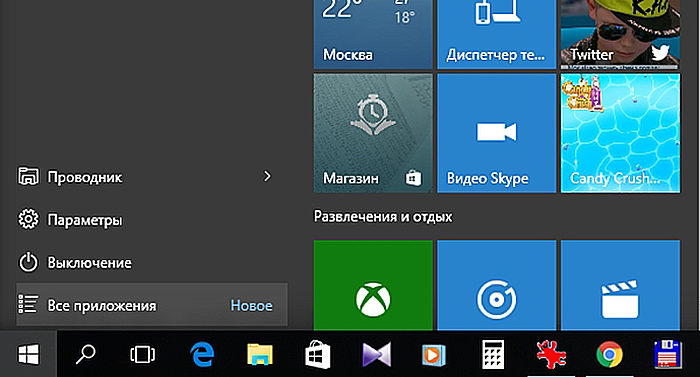
- Găsiți serviciul Cameră și mutați glisorul la Activat.
- Echipamentul ar trebui să pornească și imaginea corespunzătoare va apărea pe ecran.
Atenţie! Metodele de activare pot varia în funcție de modelul de laptop.De exemplu, Lenovo și Asus oferă posibilitatea de a porni prin intermediul butoanelor.
Configurarea unei camere pe un laptop
Se întâmplă ca camera să fie pornită și să funcționeze corect, dar imaginea este neclară, culorile nu corespund realității etc. În acest caz, este necesară ajustarea. Se realizează folosind programe speciale. De obicei, acestea vin împachetate cu drivere de dispozitiv. Programele fac posibilă modificarea luminozității, contrastului și clarității imaginii:
- Lansați software-ul de gestionare a imaginilor. Pentru dispozitivele Microsoft, acesta este programul LifeCam. Dacă aplicația nu este instalată, descărcați-o de pe site-ul oficial al producătorului și instalați-o.
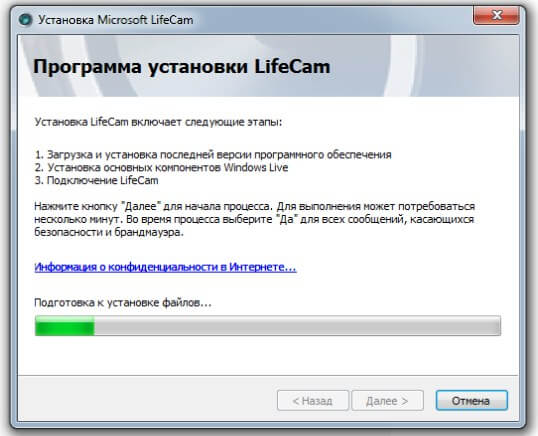
- Găsiți secțiunea Setări sau Opțiuni. Există opțiuni pentru setări pentru a schimba calitatea imaginii.
- Utilizați glisoarele de pe ecran pentru a ajusta setările după bunul plac.
- Salvați modificările.
Puteți modifica setările în Skype:
- Accesați „Setări program”.
- Faceți clic pe „Setări video”.
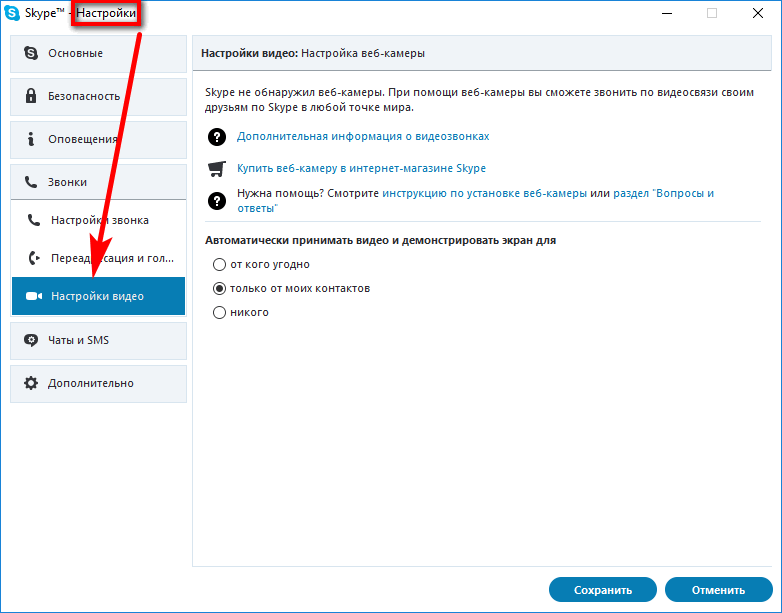
- Găsiți fila „Setări camere web”. Reglați imaginea mutând glisoarele la setările care vi se potrivesc.
- Faceți clic pe butonul „Salvare”.
Important! Când descărcați utilități terță parte pentru ajustarea imaginilor și videoclipurilor, nu uitați să le verificați cu un antivirus.
Cum să verificați conexiunea dacă camera web nu funcționează
Dacă există o cameră pe laptop, dar nu o puteți porni, trebuie să determinați care este problema - defecțiunea acesteia sau setările. Pentru a face acest lucru, trebuie să verificați dispozitivul.
Atenție la fire și conectori - sunt toate conectate? Încercați să scoateți firele și să le puneți înapoi în conectori. Acest lucru se aplică echipamentelor externe.
Pentru a verifica camera încorporată în computer, sunt necesare programe speciale. Acest lucru se face de obicei folosind site-uri speciale.Odată ce ajungeți acolo și faceți clic pe butonul „Permite”, vă veți vedea pe ecran.
O altă modalitate de a verifica este să contactați managerul de dispozitiv:
- Accesați „Panou de control” – „Manager dispozitive”.
- Găsiți coloana „Instalare procesare imagini” din partea de jos.
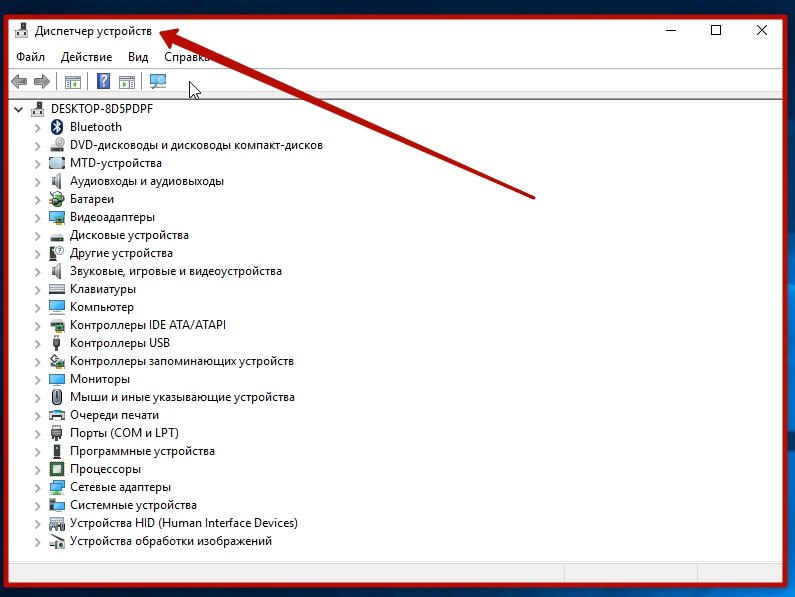
- Vedeți dacă camera web este afișată acolo, precum și numele acesteia.
Referinţă! Dacă computerul vede echipamentul, dar numele modelului lipsește sau un triunghi galben cu un semn de exclamare este vizibil pe dispozitiv, trebuie să actualizați driverele. Acest lucru se poate face prin Internet sau folosind discul de instalare inclus cu laptopul.
Uneori, camera web de pe un computer nu funcționează deoarece este dezactivată în setările BIOS. Pentru a corecta situația, trebuie să reporniți sistemul. În timpul unei noi porniri, apăsați F9 (în funcție de versiunea sistemului de operare și de modelul PC-ului, acesta ar putea fi F1, F2 etc.). Mergând la setările BIOS, găsiți elementul Advanced, apoi Onboard Device Configuration și Onboard Camera. Schimbați valoarea de la Disabled la Enabled. Continuați să porniți laptopul.
Dacă toate celelalte nu reușesc, va trebui să duceți laptopul la un centru de service pentru diagnosticare.





