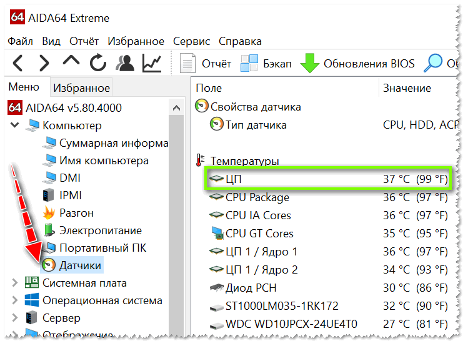Cum să reglați culorile pe un laptop
În cazul contactului prelungit cu un laptop, mulți utilizatori se plâng de oboseală oculară. Pentru a evita aceste neplăceri, ar trebui să configurați corect redarea culorilor a afișajului laptopului. A face acest lucru singur nu va fi dificil, iar articolul nostru vă va ajuta să finalizați corect toți pașii de configurare.
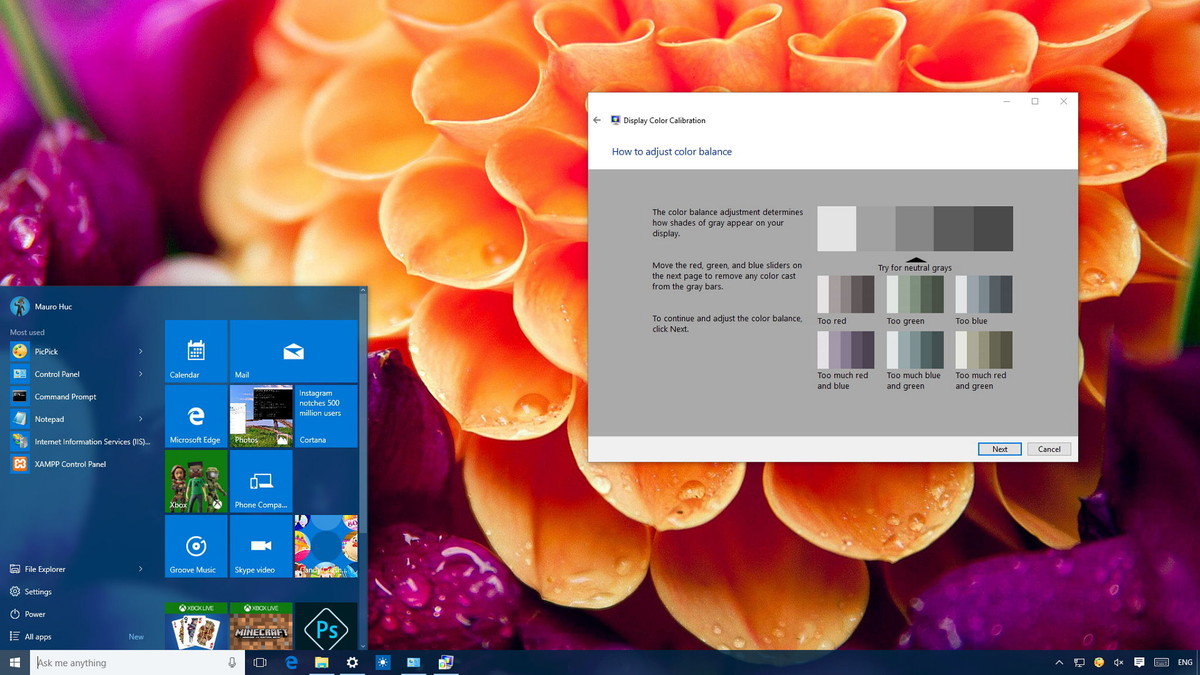
Conținutul articolului
Configurarea inițială a ecranului laptopului
Majoritatea utilizatorilor se confruntă cu disconfort la ochi atunci când lucrează cu un laptop nou. În primul rând, trebuie să verificați instalarea adaptorului video standard.
- Lansați „Computerul meu” făcând dublu clic pe această comandă rapidă de pe desktop;
- selectați „Proprietăți”, „Manager dispozitive”;
- Faceți clic pe „Adaptoare video”.
Dacă în listă apare „Adaptor video standard PnP”, aceasta înseamnă că driverele adaptorului video standard nu sunt instalate pentru dispozitivul dvs.
Pentru a le instala, trebuie să selectați un adaptor video standard din listă și să deschideți elementul „Proprietăți”, iar în fila „Driver” faceți clic pe „Actualizare”. În fereastra care se deschide, selectați „Căutare automată”.
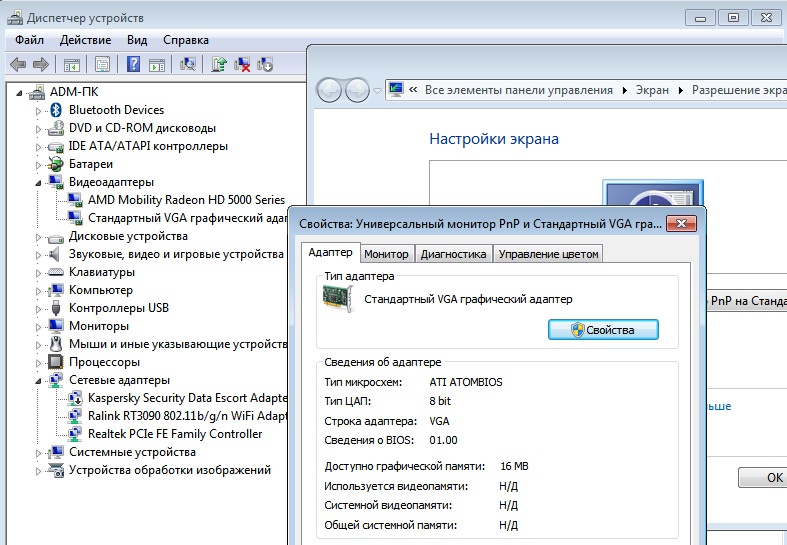
Important! În timpul acestei proceduri, laptopul trebuie să fie conectat la Internet.
După descărcare, dispozitivul trebuie repornit și verificat driverul instalat în setări - ar trebui să fie sub numele Intel(R) HD Graphics.
Cum să corectați culorile folosind funcțiile monitorului
Există două moduri de a regla gama de culori a afișajului utilizând funcțiile monitorului:
- Prin „Start”, accesați „Panou de control”, selectați „Afișare”. Apoi, în „Setări de luminozitate”, setați nivelul de luminozitate de care aveți nevoie.
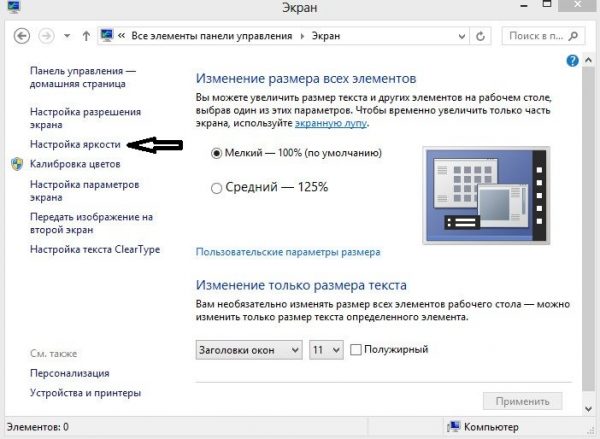
- Pe desktop, faceți clic dreapta și selectați „Caracteristici grafice”. În fereastra Intel(R) care se deschide, selectați „Afișare” și ajustați setările de culoare a ecranului: luminozitate, contrast, saturație etc.
Reglarea culorii pe un laptop folosind Windows
Cel mai simplu mod de a regla culoarea pe un laptop folosind Windows este calibrarea. Pentru a face acest lucru, selectați „Panou de control” din „Start”. Apoi, sub „Gestionarea culorilor”, selectați „Detalii” și „Calibrați ecranul”. Apoi urmați cererile sugerate.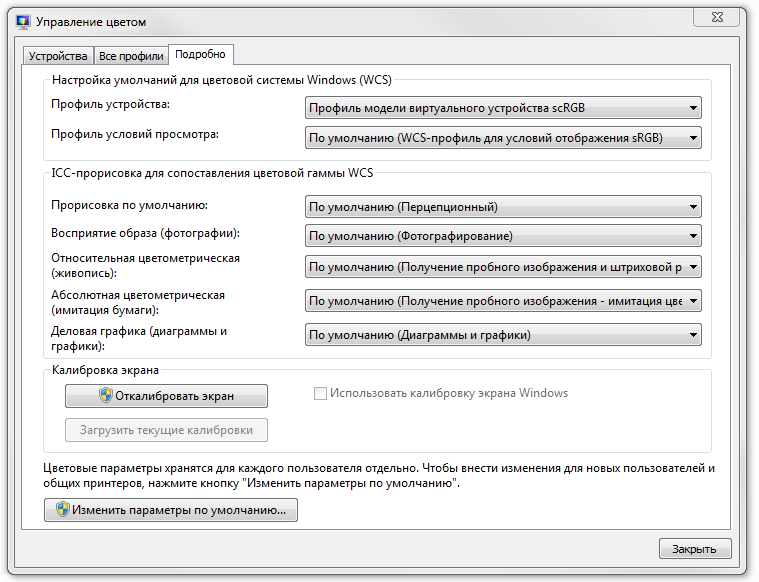
Important! Când setați schema de culori, veți fi listat cu valori acceptabile, dar ar trebui să le selectați numai pe cele marcate ca „Recomandate”.
Cum să personalizați butoanele de pe un laptop
Orice echipament informatic are taste funcționale speciale cu ajutorul cărora puteți porni sau opri touchpad-ul, puteți modifica luminozitatea sau nivelul volumului etc.
În acest caz, ne interesează combinația de taste cu care puteți regla culoarea și luminozitatea afișajului. Dar mai întâi, trebuie să verificăm dacă driverele pentru tastatura dispozitivului dvs. sunt instalate. Pentru a face acest lucru, trebuie să accesați „Manager dispozitive” și să verificați instalarea acestui program. Dacă astfel de drivere lipsesc, atunci acestea pot fi descărcate de pe site-ul oficial al producătorului și instalate după verificarea lor cu un program antivirus. Atunci ar trebui să reporniți acest dispozitiv.
După îndeplinirea condițiilor de mai sus, verificați funcționalitatea tastaturii.De exemplu, pentru a crește sau a reduce luminozitatea afișajului, țineți apăsate tastele Fn + tasta de luminozitate.
Atenţie! Dacă aveți un disc cu drivere pentru tastatură și touchpad, introduceți-l în unitate și instalați-le.
Ajustarea culorii folosind aplicații
Există multe programe cu care poți regla culoarea afișajului: Adobe Gamma, Corel Draw, Ati Catalist Control Center și altele.
Să ne uităm la setarea gamei de culori a ecranului unui laptop folosind aplicația Adobe Gamma.

Pentru a începe, în primul rând trebuie să găsiți programul pe Internet și să îl descărcați pe dispozitivul existent. Apoi trebuie să schimbați screensaverul existent de pe desktop la un fundal gri. Pentru a face acest lucru, trebuie să accesați secțiunea „Personalizare” făcând clic dreapta pe desktop, apoi în elementul „Fundal desktop” selectați „Locația imaginii”, „Culori solide”.
După lansarea acestui program, trebuie să selectați „Settings Wizard” și „Profile Color”.
Important! Se recomandă să lăsați culoarea profilului ca implicită.
Apoi faceți clic pe „Next” și în elementul „Contrast” setați valoarea la maxim. Reglați „Luminozitate” astfel încât tonul pătratului interior negru să fie diferit de tonul celui exterior.
În continuare, trebuie să configurați corecția gamma - se numește WindowsDefault. În câmpul din dreapta trebuie să introduceți valoarea sa - 2.2 (optimală) și să debifați parametrul View Single Gamma Only. Apoi folosiți mouse-ul pentru a face ca toate cele trei pătrate să aibă aceeași culoare ca fundalul lor.
În etapa finală, va trebui să setați valoarea temperaturii culorii - în câmpul care apare, introduceți valoarea 6500 K.Când totul este configurat, puteți compara rezultatul cu cel original.
După închiderea aplicației, screensaver-ul de pe desktop poate fi schimbat cu orice imagine.