Cum să dezactivezi camera de pe un laptop
 O cameră încorporată este unul dintre atributele obligatorii ale fiecărui laptop. Mulți utilizatori opresc dispozitivul ca fiind inutil sau din alte motive. Puteți face față acestei sarcini folosind mai multe metode simple și accesibile.
O cameră încorporată este unul dintre atributele obligatorii ale fiecărui laptop. Mulți utilizatori opresc dispozitivul ca fiind inutil sau din alte motive. Puteți face față acestei sarcini folosind mai multe metode simple și accesibile.
Conținutul articolului
Nevoia de deconectare
Principala caracteristică a camerei încorporate într-un laptop este funcționarea sa constantă. Când este pornit, dispozitivul este gata să funcționeze în orice aplicație sau program necesar. În cazul utilizării prelungite, elementul se poate defecta, ceea ce duce la achiziționarea și conectarea unui dispozitiv extern.
În unele cazuri, utilizatorii preferă o cameră externă în loc de una încorporată. Acest lucru se datorează calității îmbunătățite a imaginii. După conectare, proprietarul se confruntă cu problema lipsei conexiunii. Acest lucru se datorează blocării sistemului. Laptopul întrerupe semnalul deoarece hardware-ul încorporat este o prioritate pentru sistem. Puteți conecta o cameră externă numai după ce o deconectați pe cea încorporată.
Pentru unii utilizatori, dezactivarea este obligatorie. Acest lucru se datorează reticenței personale de a fi în mod regulat sub pistolul ei.
Referinţă! Producătorii oferă și huse mici speciale din silicon pentru cameră.
Cum să dezactivezi camera în Windows 7
Acest sistem de operare este cel mai popular și solicitat atât pe laptopuri, cât și pe computerele personale. Pe Windows 7, puteți dezactiva camera direct în meniu. În acest caz, driverul în sine este dezactivat, ceea ce înseamnă că elementul încorporat nu mai funcționează în modul anterior.
În primul rând, trebuie să accesați „Manager dispozitive”. În fereastra care se deschide, va fi disponibilă o listă de drivere de dispozitiv care sunt disponibile pe acest laptop. În lista propusă, selectați secțiunea cu dispozitive video. Când faceți clic, se va deschide o fereastră în care există un element - webcam. Dispozitivul poate fi pur și simplu oprit în cazul în care va fi folosit mai târziu sau șters.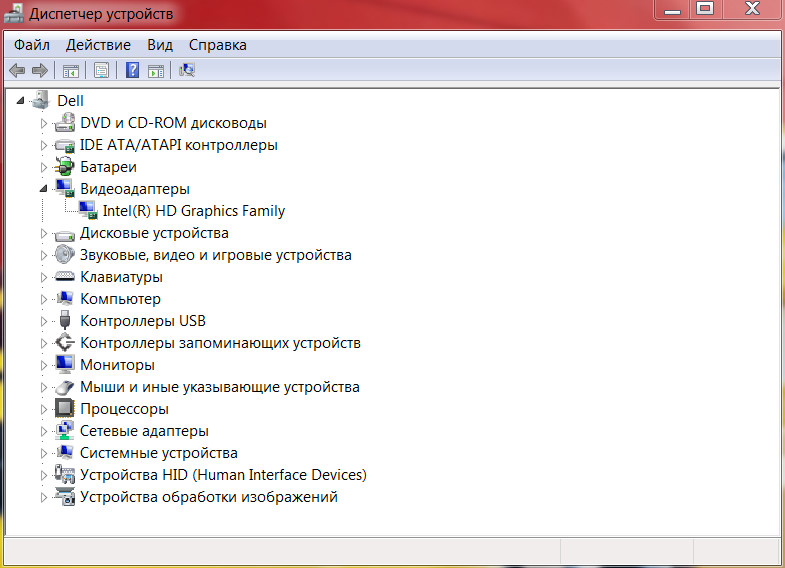
Cum să dezactivezi camera pe un laptop cu Windows 10
Acest sistem de operare devine din ce în ce mai popular. Cele mai multe modele noi de laptopuri sunt lansate pe baza Windows 10. Funcțiile unor astfel de dispozitive diferă în multe privințe de Windows 7 obișnuit. Procesul de oprire este mai simplificat decât este descris mai sus.
Făcând clic pe butonul „Start”, este apelat elementul „Setări de sistem”. În setări trebuie să găsiți secțiunea „Confidențialitate”. Această secțiune conține fereastra „Cameră”. După ce faceți clic, va deveni disponibilă o fereastră cu setările generale ale aplicației. Pentru a dezactiva dispozitivul, deplasați cursorul în direcția opusă. În acest fel, puteți dezactiva camera de pe un laptop cu Windows 10.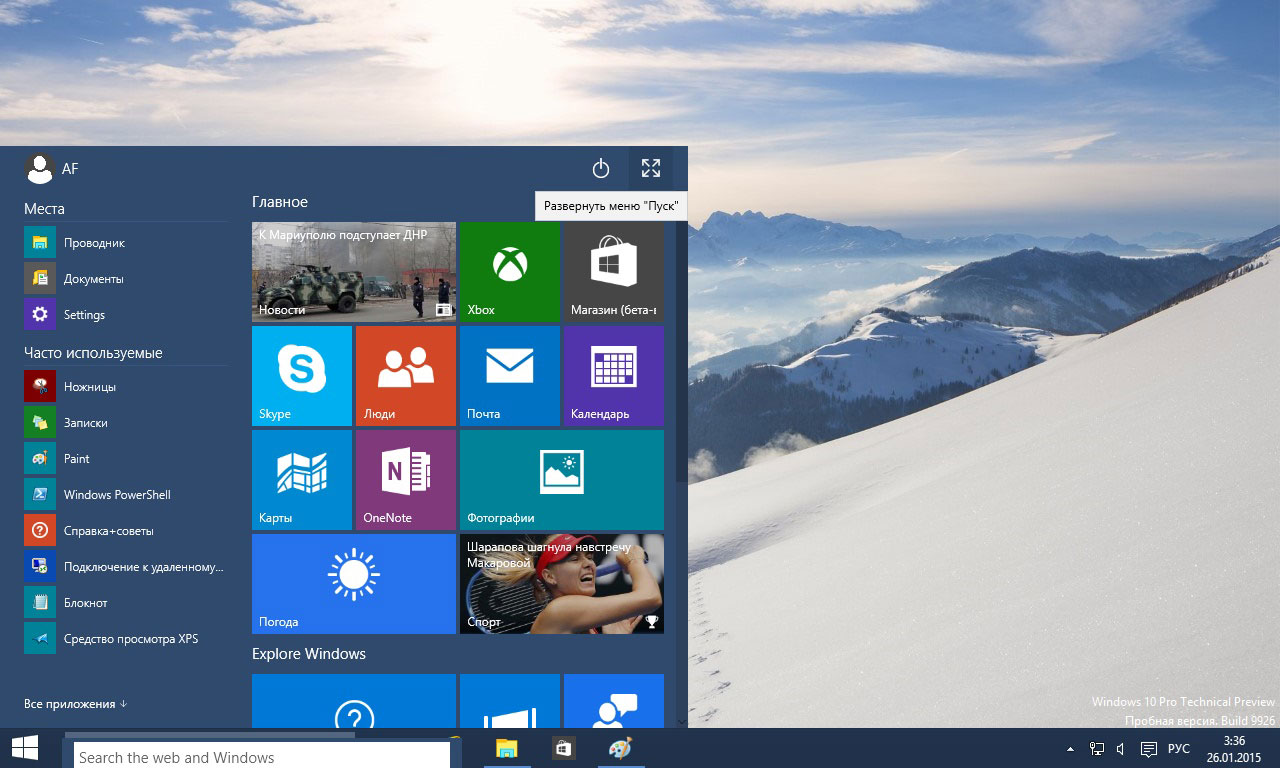
Referinţă! Îl puteți dezactiva în același mod ca pe dispozitivele cu Windows 7.
Dezactivarea camerei prin BIOS
Această opțiune pentru oprirea funcționării camerei poate fi numită cea mai fiabilă. Cu alte metode de oprire, este posibil să reporniți driverul dacă programul este infectat cu viruși.Când este oprit prin BIOS, această posibilitate este complet eliminată.
În primul rând, ar trebui să intri în BIOS. Pentru a face acest lucru, apăsați tasta Del la pornire. Este situat pe linia de jos a tastaturii din partea dreaptă.
Referinţă! O altă cheie poate fi folosită pentru a intra. Puteți afla numele dorit în colțul ecranului când porniți dispozitivul. Elementul este determinat de către producător însuși.
După autentificare, trebuie să găsiți secțiunea Funcții USB. Vă rugăm să rețineți că numele folderului în sine poate fi schimbat în funcție de versiunea BIOS. Când căutați, trebuie să găsiți folderul Onboard Device Configuration și să vă conectați.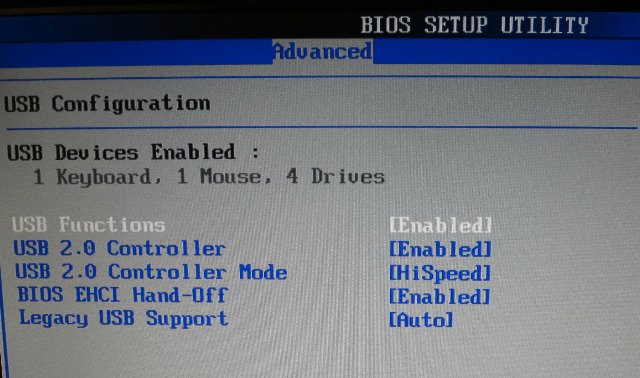
Acest folder conține secțiunea Onboard Camera, care este responsabilă pentru funcționarea camerei pe dispozitiv. Glisorul situat în apropiere este mutat în poziția inactivă. Pentru o oprire precisă, ar trebui să salvați noile setări. Acest lucru necesită o filă adiacentă cu o secțiune Salvare și ieșire. La salvare, programul va fi reîncărcat și camera va fi dezactivată.
Important! Aceste instrucțiuni pot varia pentru fiecare model. Când lucrați, este recomandat să găsiți pașii exacti ai procesului pe site-ul producătorului sau în instrucțiunile de utilizare incluse.
Cum să dezactivați camera pe macOS
Produsele Apple sunt în prezent cele mai populare. Utilizatorii remarcă calitatea înaltă, gama largă de funcții și designul elegant al smartphone-urilor, MacBook-urilor și tabletelor. Camera în sine de pe aceste dispozitive se numește iSight și este necesar un script special pentru a o dezactiva.
Acest script se numește isight disabler și este disponibil pentru descărcare de pe Internet. Tastând numele dorit într-un motor de căutare, este ușor să găsiți programul dorit. După descărcare, scriptul trebuie rulat. La lansare, se deschide o fereastră pop-up cu 2 butoane.Un buton este responsabil pentru pornirea și operarea echipamentului, al doilea pentru oprirea acestuia. Pentru a opri dispozitivul, selectați butonul Dezactivare Isight.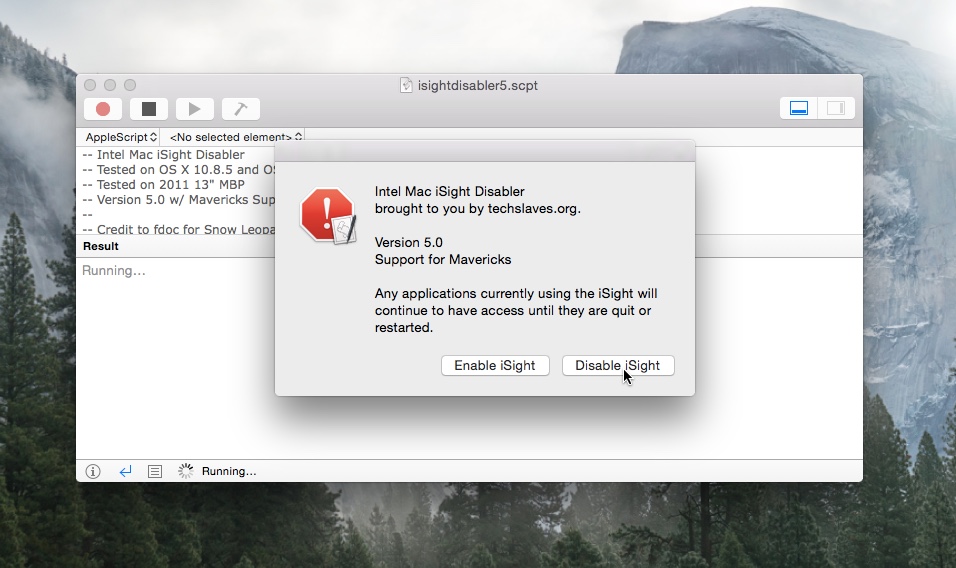
Atenţie! Dacă devine necesară pornirea, procesul se desfășoară în același mod atunci când utilizați o altă cheie în fereastră.
Dezactivare prin browser
Multe site-uri declanșează funcții hardware atunci când sunt utilizate. Puteți efectua procesul de dezactivare prin setările browserului însuși.
Exemplu de oprire pe Google Chrome:
- Meniul se deschide făcând clic pe cele trei puncte din colțul din dreapta sus.
- Selectați elementul „Setări”.
- Se deschide secțiunea „Avansat”, care se află în partea de jos a ferestrei.
- Apoi, trebuie să faceți clic dreapta pe linia „Setări de conținut”.
- Apoi faceți clic pe linia „Cameră”.
- Apoi, mutați glisorul în partea opusă în secțiunea „Permisiuni de acces”.
Procedura se desfășoară într-un mod similar în browserele Yandex și Opera.
Un laptop simplifică lucrul cu documentele, vă ajută să efectuați tranzacții financiare și să vă petreceți timpul liber confortabil. Deținerea unei camere ajută la comunicarea video, la înregistrarea videoclipurilor și la realizarea de fotografii. Hardware-ul încorporat nu este întotdeauna de înaltă calitate, ceea ce duce la achiziționarea unui dispozitiv terță parte. Pentru a instala corect camera externă, trebuie să o dezactivați pe cea încorporată în laptop.





