Cum să faci o captură de ecran pe un laptop
 Adesea, atunci când folosesc echipamente informatice, este posibil ca utilizatorii să fie nevoiți să facă o captură de ecran. Acest lucru este de obicei necesar pentru salvarea rapidă a informațiilor și transferul datelor. Realizarea unei capturi de ecran este foarte ușoară, dar problema este că puțini utilizatori de computere știu cum să o facă. În articolul nostru, vom împărtăși diferite opțiuni pentru a face o captură de ecran.
Adesea, atunci când folosesc echipamente informatice, este posibil ca utilizatorii să fie nevoiți să facă o captură de ecran. Acest lucru este de obicei necesar pentru salvarea rapidă a informațiilor și transferul datelor. Realizarea unei capturi de ecran este foarte ușoară, dar problema este că puțini utilizatori de computere știu cum să o facă. În articolul nostru, vom împărtăși diferite opțiuni pentru a face o captură de ecran.
Conținutul articolului
Modul standard de a face o captură de ecran folosind Print Screen
Mai întâi, să ne uităm la cea mai comună metodă de a face o captură de ecran a ecranului unui laptop. Metoda clasică utilizează taste rapide standard instalate pe tastatură. Pentru a face rapid o captură de ecran, trebuie să efectuați următoarele manipulări:
- Conectați-vă laptopul și porniți sistemul în modul standard.
- Selectați caseta de dialog sau pagina dorită de fotografiat. Urmăriți cu atenție marginile, astfel încât toate informațiile necesare să cadă în câmp.
- După aceea, apăsați tasta Print Screen (situată în dreapta rândului de taste rapide F1-F12). Sistemul va face automat o fotografie.
- Pentru a formata, deschideți un editor grafic sau un document Word. Lipiți imaginea rezultată în câmpul liber.
- După aceasta, folosind un set standard de setări, puteți ajusta formatul și dimensiunea imaginii și, de asemenea, puteți elimina părțile inutile ale imaginii.
- Dacă nu puteți face o fotografie, încercați să utilizați suplimentar tasta Fn (situată de obicei în dreapta Ctrl). Combinația Fn+PrtSc ar trebui să rezolve problema, după ce ați făcut fotografia, urmați pașii descriși mai sus în editor.
- Dacă doriți, puteți trimite fișierul pentru imprimare sau îl puteți salva în baza de date a computerului.
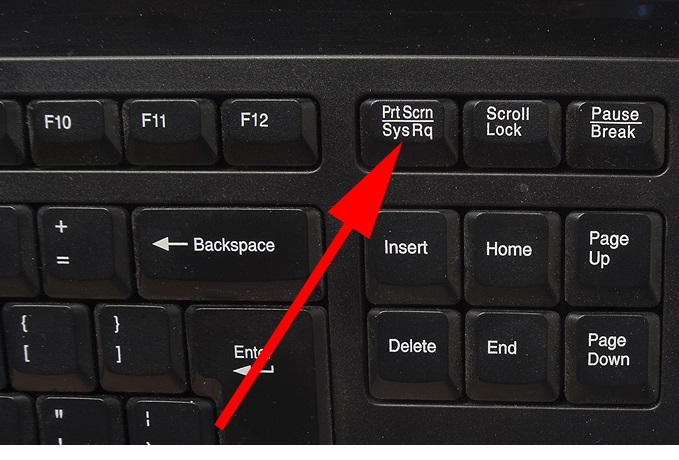
Această metodă se distinge prin simplitatea și ușurința de implementare. De asemenea, atunci când utilizați această metodă, nu este nevoie să descărcați programe și aplicații suplimentare, ceea ce ușurează munca utilizatorului.
Atenţie! Informații suplimentare despre scopul tastelor rapide pot fi găsite în instrucțiuni, pe site-uri web speciale de pe Internet sau în meniul principal de setări BIOS la pornirea computerului.
O modalitate ușoară de a face o captură de ecran folosind Foarfece
O altă modalitate simplă este să utilizați programul „Foarfece” din meniul principal al sistemului. Această opțiune poate fi utilă dacă tasta Print Scree lipsește sau este deteriorată. În orice caz, această metodă este, de asemenea, ușor de utilizat:
- Accesați desktopul în modul standard.
- Deschideți meniul principal Start folosind tasta casetă de selectare sau butonul de pe bara de activități din partea de jos a ecranului.
- În bara de căutare, tastați cuvântul „foarfece”, faceți clic pe programul care apare din listă și conectați-vă.
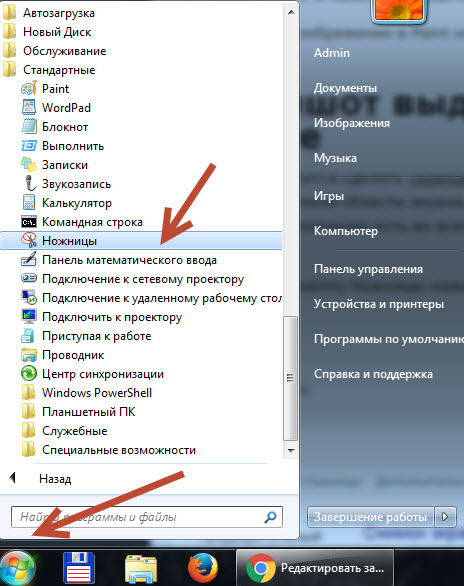
- Lansați programul, faceți clic pe butonul „Creați” din colțul de sus al casetei de dialog care se deschide. Selectați formatul fotografiei dorite din opțiunile propuse; atunci când faceți clic, va fi făcută automat o captură de ecran.
- Salvați imaginea rezultată în program făcând clic pe imaginea dischetei.
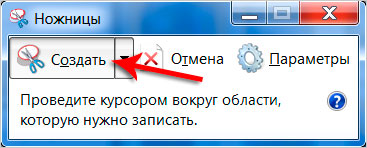
Atenţie! Programul Foarfece vă permite să formatați rapid imaginea rezultată. Încercați să faceți mai multe fotografii în formate diferite pentru a găsi cel mai bun format.
Cum să faci o captură de ecran pe un laptop în Windows 10
Efectuarea anumitor sarcini atunci când lucrați cu o versiune modernă a sistemului de operare Windows poate fi dificilă pentru utilizatori din cauza interfeței modificate. Dezvoltatorii au schimbat numele, au schimbat aspectul și au adăugat funcții suplimentare pe ecranul principal. Cu toate acestea, funcția de captură de ecran rămâne neschimbată. De asemenea, puteți utiliza una dintre opțiunile descrise:
- utilizarea tastelor rapide instalate pe laptop;
- prin aplicații speciale de sistem;
- folosind programe suplimentare descărcate de pe Internet de pe site-ul oficial.
Folosind programe terțe pentru a face o captură de ecran
Dacă setul standard de caracteristici utilizate într-un laptop nu este suficient pentru dvs., puteți utiliza programe și aplicații speciale. Acestea pot fi instalate prin internet într-un browser sau descărcate de pe PlayMarket. Un astfel de program este LightShot; utilizarea acestuia oferă utilizatorului acces la funcții suplimentare.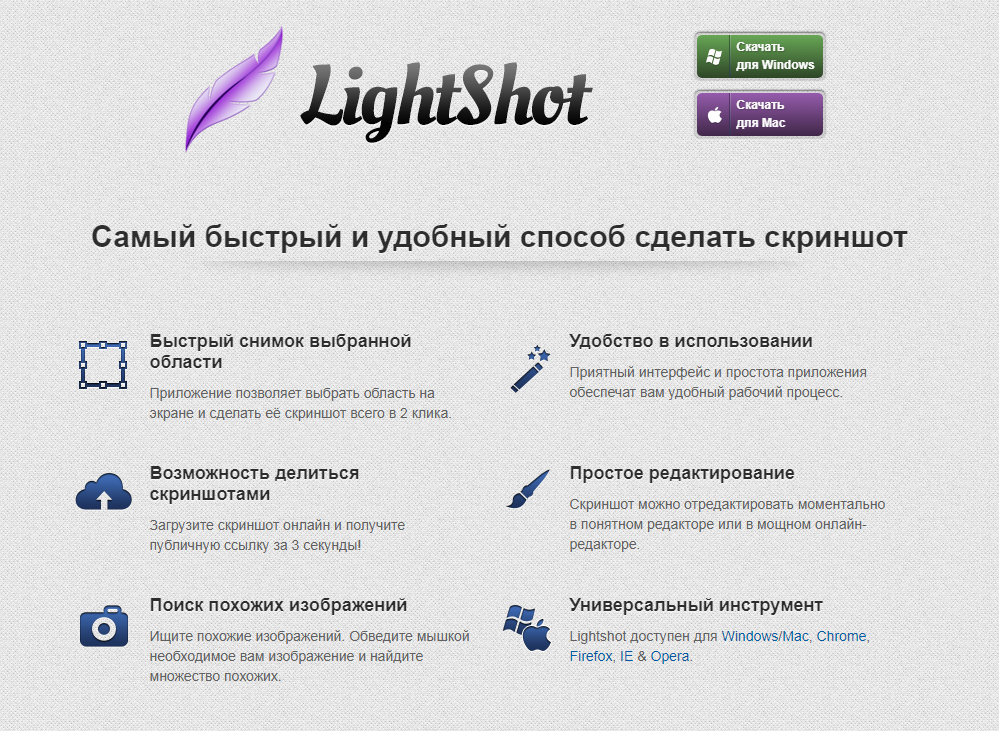
Aplicația funcționează după următorul principiu:
- Accesați browserul de pe laptop și introduceți numele programului de care aveți nevoie.
- Descărcați fișierul și finalizați instalarea, urmând instrucțiunile asistentului de descărcare.
- O imagine a aplicației instalate ar trebui să apară în bara de activități din partea dreaptă; accesați setările acesteia.
- Setați tastele rapide pentru a realiza și salva rapid capturi de ecran.
- În plus, explorați meniul principal și opțiunile, aici puteți găsi multe funcții utile și caracteristici suplimentare.
Descărcați fișiere și programe numai de pe site-uri oficiale și cu un antivirus conectat pentru a preveni deteriorarea sistemului.





