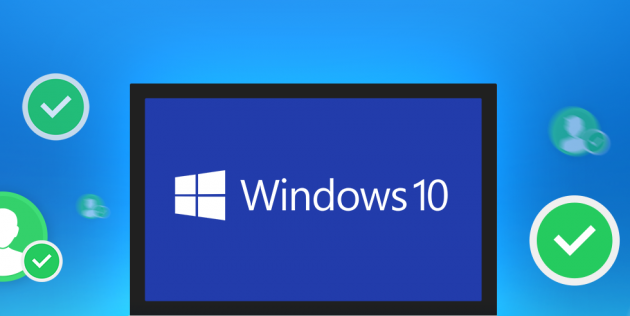Cum să aflați adresa IP a unui laptop
 Când configurați o rețea, deseori trebuie să specificați o adresă IP. Este destul de dificil pentru un utilizator neexperimentat să înțeleagă ce este și unde se află. În acest articol, vom vorbi în detaliu despre toate complexitățile ID-ului laptopului tău.
Când configurați o rețea, deseori trebuie să specificați o adresă IP. Este destul de dificil pentru un utilizator neexperimentat să înțeleagă ce este și unde se află. În acest articol, vom vorbi în detaliu despre toate complexitățile ID-ului laptopului tău.
Conținutul articolului
Ce este o adresă IP și de ce trebuie să o știi
Fiecare persoană are propria sa adresă de domiciliu. Locuiește într-un anume oraș pe așa și cutare stradă într-o anumită casă și apartament cu așa și așa număr.
Când un computer este conectat la o rețea locală sau conectat la Internet, i se atribuie și propria sa adresă individuală. Aceasta este exact ceea ce se numește adresa IP a dispozitivului dvs.
Astăzi există două versiuni: IPv4 și IPv6. Acestea din urmă (cod de înregistrare pe 128 de biți) au apărut datorită faptului că nu mai există adrese libere posibile la înregistrarea lor în cod de 32 de biți (IPv4). Prin urmare, atunci când se creează rețele noi, se utilizează IPv6. Dar aceste informații nu interesează puțin utilizatorul obișnuit. Pentru a crea o rețea locală, a patra versiune vă va fi suficientă.
IP constă dintr-un cod gazdă și un cod de rețea și este împărțit în patru grupuri de 1–3 cifre. Arata cam asa: 192.168.1.20. Trebuie remarcat faptul că există o distincție între adresele interne și cele externe.Care este diferența? Singura problemă este că IP-ul intern determină desemnarea dispozitivului dvs. în rețeaua locală, iar IP-ul extern pe cel global (Internet).
Atenţie! Pentru ce sunt toate acestea? Într-o rețea corporativă (locală), IP permite comunicarea fără conflicte între un anumit computer și altul. Adresa de internet garantează securitatea informațiilor introduse. De exemplu, folosind un IP extern, portofelele electronice pot fi configurate astfel încât să vă puteți conecta doar de pe un singur dispozitiv.
Cum să aflați adresa IP a unui laptop în Windows
Ești deja convins că totul nu este atât de complicat și de neînțeles pe cât pare. Acum oferim cele mai detaliate instrucțiuni care explică cum să aflați ID-ul computerului dvs.
Prin „Manager de activități”
Ordinea determinării prin „Task Manager”:
- În primul rând, deschidem dispeceratul în sine. Acest lucru se poate face prin apăsarea simultană a tastelor „Shift”, „Ctrl” și „Esc” de pe tastatură.
- În fereastra care apare, accesați secțiunea „Performanță”.
- În lista din stânga găsim filele „Ethernet” pentru găsirea adresei IP interne și „Wi-Fi” pentru cea externă.
- Sub grafice, printre alți parametri de rețea, va fi indicată adresa dvs.
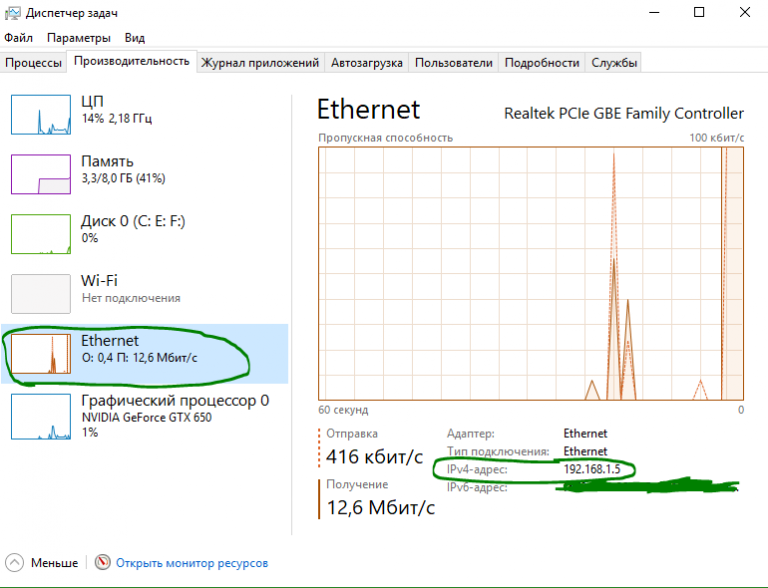
Folosind fila Opțiuni
Secvența pentru determinarea IP prin „Parametri” este următoarea:
- Deschideți „Start”. În colțul din stânga jos, faceți clic pe pictograma roată („Opțiuni”).
- În fereastra care se deschide, ne interesează secțiunea „Rețea și Internet”, intrați în ea.
- În meniul din stânga, selectați „Wi-Fi” sau „Ethernet” (în funcție de metoda de conectare pe care o utilizați).
- Faceți clic pe linia „Proprietăți echipament” - toate informațiile care vă interesează vor fi prezentate aici.
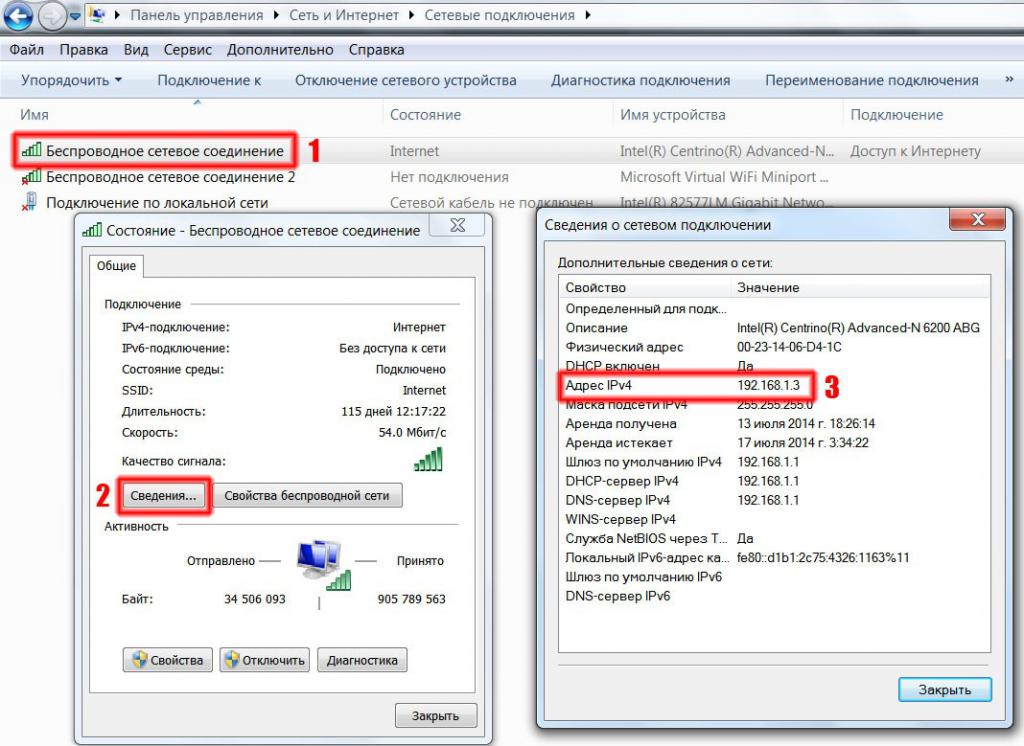
Utilizarea informațiilor de sistem
Apăsați simultan tastele „Win” și „R” de pe tastatură pentru a deschide fereastra „Run”:
- într-o linie goală tastați comanda msinfo32;
- în lista din stânga găsim submeniul „Componente”, în care deschidem „Rețea” și apoi „Adaptor”;
- Găsim numele adaptorului de rețea folosit, unde va fi înregistrat IP-ul necesar.
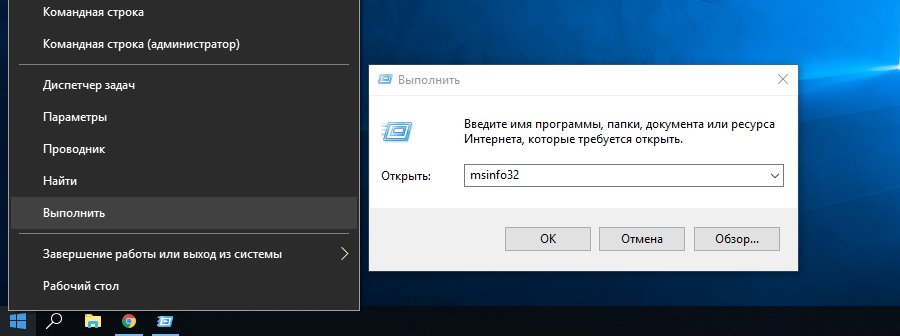
Utilizarea informațiilor despre adaptorul de rețea
Accesați „Panou de control” (puteți tasta în căutare):
- deschideți categoria „Rețea și Internet” - „Centrul de rețea și partajare”;
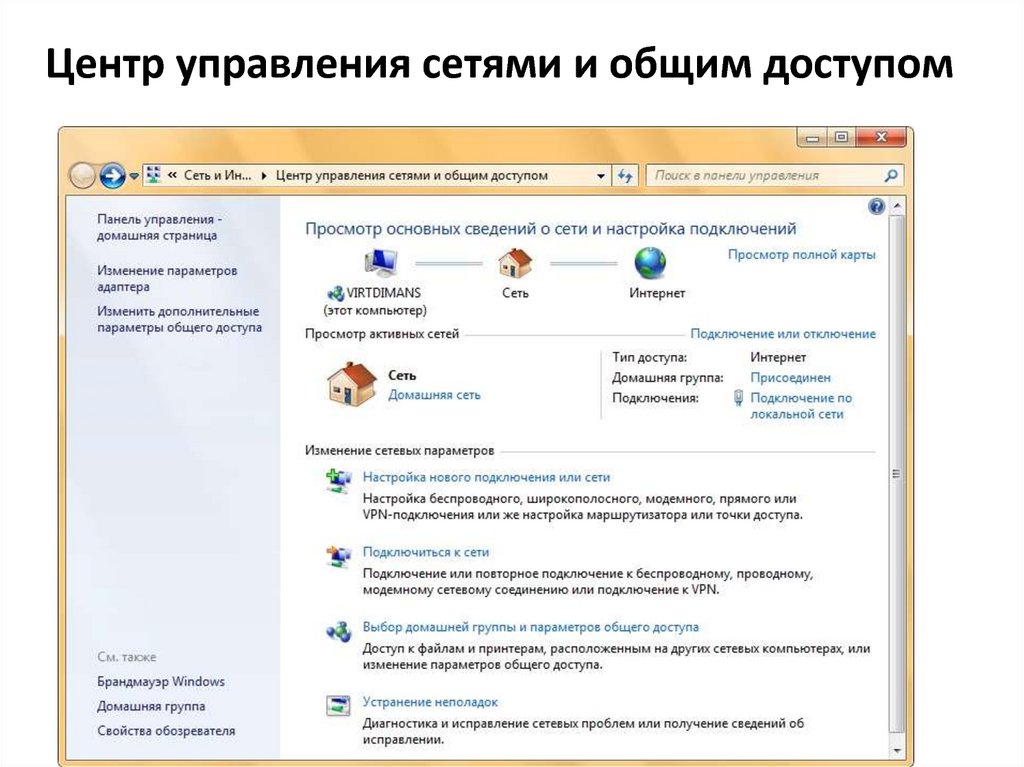
- În meniul din stânga, selectați „Modificați setările adaptorului”;
- Faceți dublu clic pe pictograma conexiunii pe care o utilizați (Ethernet – cu fir, Wi-Fi – fără fir);
- În fereastra care se deschide, faceți clic pe butonul „Detalii”, unde se află adresa dorită.
Cu PowerShell
PowerShell în Windows 10 este o aplicație clasică de linie de comandă. Pentru a-l folosi, trebuie doar să introduceți „windows powershell” în căutare (pictograma lupă din bara de instrumente de mai jos). Trebuie să-l rulăm ca administrator, așa că faceți clic dreapta pe comanda rapidă a programului și selectați acest element de acțiune din listă. Mai departe:
- introduceți comanda „Get-NetIPAddress” și apăsați „Enter” de pe tastatură;
- programul va începe automat să afișeze toate adresele IP conectate la acest computer.
Prin linia de comandă
Procedură:
- în căutare introducem „cmd” - se deschide linia de comandă;
- introduceți comanda „ipconfig” - printre alte informații despre conexiune puteți găsi cu ușurință identificatorul necesar.
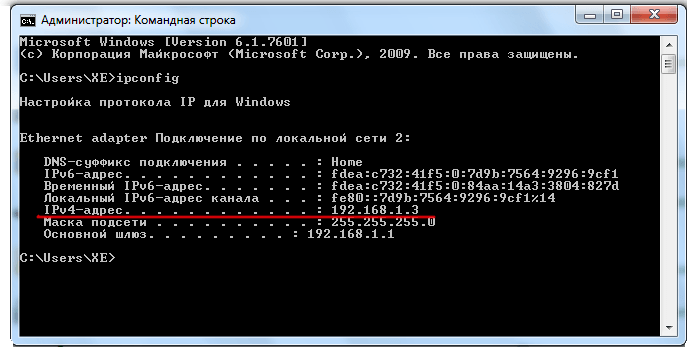
Cum să aflați adresa IP externă în Yandex
Pe lângă toate metodele discutate, o alta funcționează special pentru o adresă IP externă:
- deschideți yandex.ru în orice browser;
- În bara de căutare, introduceți „IP”, după care va apărea un cadru mare în partea de sus care indică adresa dumneavoastră publică.
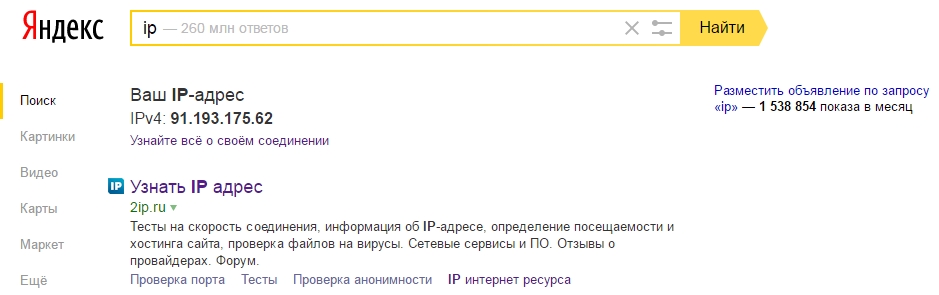
Mai jos, în același cadru, va fi un link „Aflați totul despre conexiunea dvs.”, făcând clic pe care puteți deschide „Internetometru”. Acest instrument este conceput pentru a colecta toate informațiile tehnice despre conexiunea de care utilizatorul are nevoie. De asemenea, puteți măsura viteza de internet aici făcând clic pe butonul corespunzător.
Referinţă! Pe lângă soluțiile standard oferite, puteți apela la servicii speciale care oferă cele mai detaliate informații. De exemplu, site-uri: 2ip.ru și ip-ping.ru.
Acum puteți găsi cu ușurință atât adresele IP interne, cât și cele externe.