Cum să pornești camera de pe un laptop
 Producătorii au început să folosească camere în computere, laptopuri, tablete și telefoane. Pentru o interacțiune adecvată și o funcționalitate completă, trebuie să conectați dispozitivul utilizând instrucțiunile. Când utilizați pentru prima dată, ar trebui să studiați cu atenție manualul de instrucțiuni și să aflați informații suplimentare despre modelul selectat. Vom vorbi despre asta în detaliu în articolul nostru.
Producătorii au început să folosească camere în computere, laptopuri, tablete și telefoane. Pentru o interacțiune adecvată și o funcționalitate completă, trebuie să conectați dispozitivul utilizând instrucțiunile. Când utilizați pentru prima dată, ar trebui să studiați cu atenție manualul de instrucțiuni și să aflați informații suplimentare despre modelul selectat. Vom vorbi despre asta în detaliu în articolul nostru.
Conținutul articolului
Cum se verifică conexiunea camerei de pe un laptop
În primul rând, ar trebui să verificați conexiunea dispozitivului la laptop. Cel mai adesea, cauzele posibilelor probleme sunt împerecherea incorectă a echipamentelor. Pentru a verifica conexiunea corectă și, dacă este necesar, pentru a activa camera, utilizați următorul algoritm:
- Conectați laptopul la o sursă de alimentare, porniți-l folosind modul normal și mergeți la desktop.
- Cel mai simplu mod este să verificați camera atunci când lansați aplicații standard cu capabilități de apel video. Dacă aveți tehnologia adecvată, veți vedea imaginea pe ecran. Cu toate acestea, această opțiune nu poate oferi o garanție de 100%, deoarece aplicația poate avea și erori care împiedică afișarea imaginii.
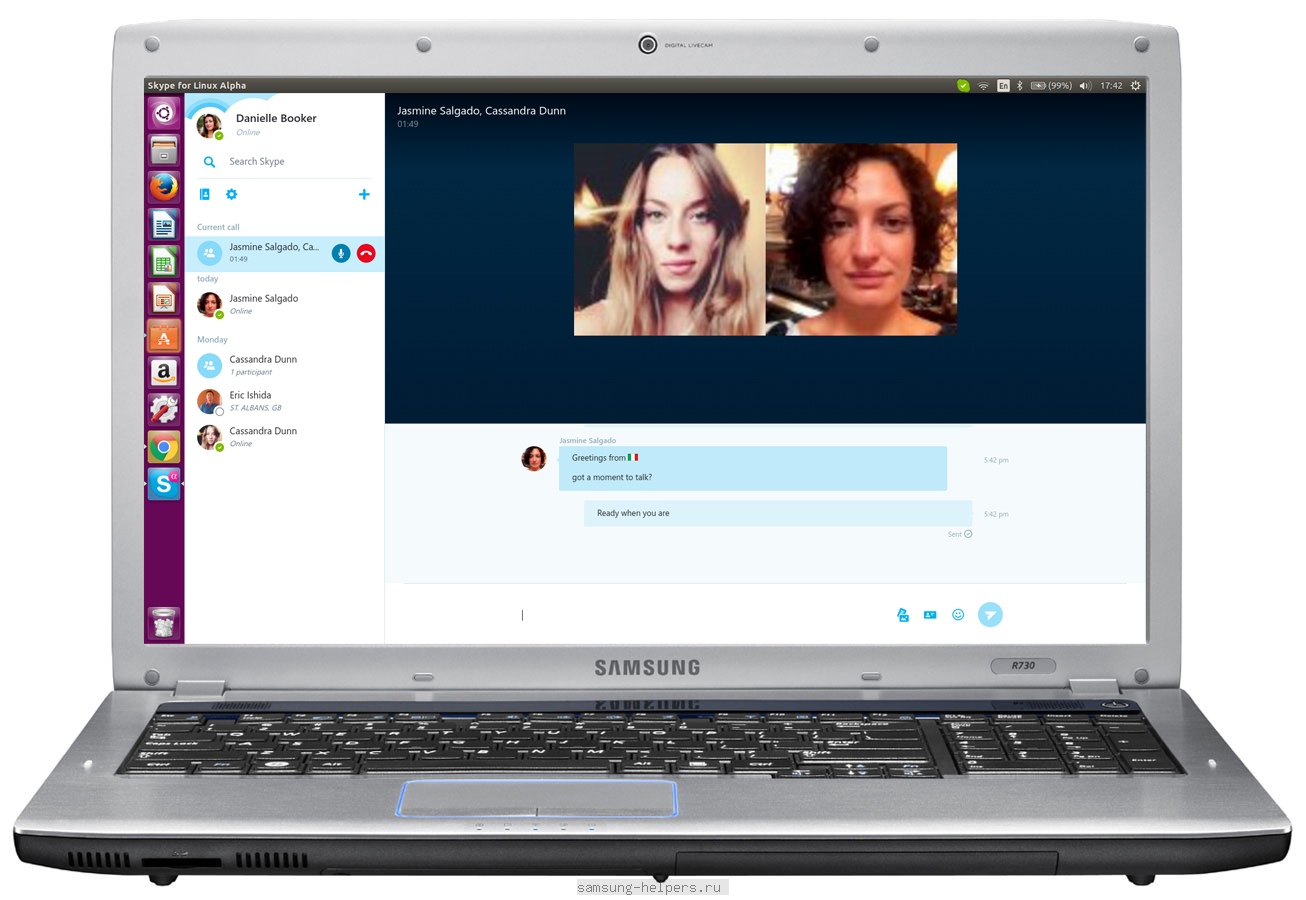
- O altă modalitate de a verifica este utilizarea serviciilor speciale. Cea mai convenabilă modalitate ar fi să utilizați site-ul web webcammictest.com.După conectarea la site-ul web oficial, faceți clic pe butonul „Verificare” pentru a diagnostica automat sistemul.
- Dacă acest lucru nu ajută, accesați meniul Start, unde puteți selecta elementul dorit cu setările și parametrii de funcționare ai echipamentului conectat. Deschideți secțiunea „Dispozitive de procesare a imaginilor” prin „Manager dispozitive”, găsiți numele echipamentului necesar din această categorie și, de asemenea, verificați conexiunea și disponibilitatea driverelor.
Selectați una dintre opțiunile prezentate pentru a verifica disponibilitatea și funcționarea corectă a sistemului. Dacă în timpul diagnosticării programul generează o eroare sau un avertisment despre absența unui dispozitiv conectat, ar trebui să efectuați conexiunea corectă și configurarea ulterioară.
Important! Nu uitați să activați camera folosind butonul de pornire de pe panoul principal al carcasei; uneori, acesta poate fi motivul închiderii.
Cum să activați camera încorporată pe un laptop
Pentru a configura corect echipamentul, trebuie să utilizați instrucțiunile adecvate și un plan pas cu pas pentru efectuarea tuturor acțiunilor. În funcție de versiunea de Windows, interfața principală și secțiunile cheie ale meniului de bază pot diferi semnificativ.
Dezvoltatorii au modernizat aspectul, au adăugat noi funcții și au schimbat diverși parametri de operare, așa că, pentru comoditate, vom vorbi despre metodele de conectare în diferite versiuni ale sistemului de operare.
Activarea camerei pe Windows 8, 10
Când lucrează pe dispozitive cu sistem de operare Windows din versiuni anterioare, utilizatorii nu ar trebui să aibă întrebări sau dificultăți, deoarece au o interfață ușor de utilizat și ușurință de gestionare. Vă vom spune despre caracteristicile de lucru pe formate noi.
Mai întâi, să ne uităm la conexiunea pe dispozitivele cu versiuni Windows 8 și 10.În acest caz, activarea se poate face în următoarele moduri:
- Conectați echipamentul la o sursă de alimentare și efectuați o conectare de bază. Utilizați tasta Fn în combinație cu tasta rapidă responsabilă pentru activarea camerei. Verificați în prealabil lista de combinații posibile și scopul tastelor rapide de pe laptop.
- Puteți merge la meniul Start și accesați Dispozitive de imagistică. Faceți dublu clic pe elementul cu camera necesară pentru a deschide o casetă de dialog. Printre principalii parametri și informații, găsiți butonul etichetat „Activare” și faceți clic pe el. Dacă imaginea se îngheață, puteți efectua acțiunea din nou.
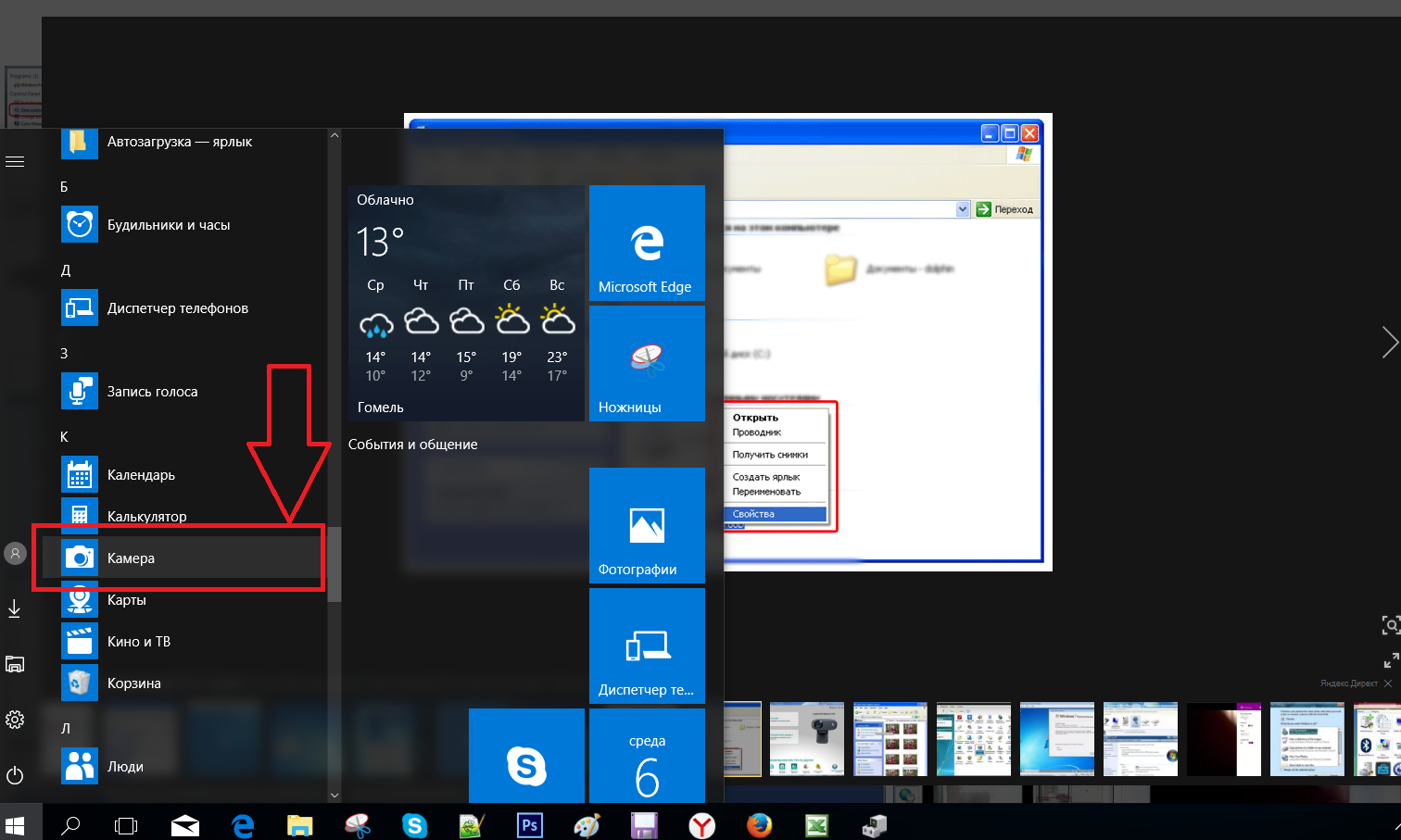
- De asemenea, în modelele moderne există posibilitatea de a deschide rapid caseta de dialog „Run” folosind tasta Win sau combinația Win + R. Aici utilizatorul poate apela elementul de setări necesar, inclusiv parametrii dispozitivului pentru afișarea informațiilor grafice.
În versiunea 10 de Windows, dezvoltatorii au schimbat semnificativ interfața, așa că poate fi dificil să găsești setările necesare. Cu toate acestea, pentru comoditate, puteți utiliza planul descris mai sus și puteți căuta nume de secțiuni similare - calea către parametri nu va fi diferită.
Important! Camera nu este activată și nu își va îndeplini funcțiile până când utilizatorul lansează un program special pentru funcționarea acesteia.
Cum să porniți o cameră externă
Dacă doriți, puteți utiliza o cameră externă pentru a afișa și transfera înregistrările video. Procesul de conectare la un laptop va fi similar cu opțiunea descrisă mai sus. Pentru a face acest lucru, urmați acești pași:
- Cumpărați un model de dispozitiv potrivit pentru a vă conecta la sistem.
- Folosind cabluri USB sau adaptoare adecvate, conectați echipamentul la conectorii necesari de pe computer.
- După aceasta, sistemul vă va anunța automat despre conectarea unui echipament nou.
- Dacă este necesar, configurați funcțiile de bază și ajustați setările de performanță pentru a se potrivi preferințelor dvs. personale.
Salvați toate modificările și reporniți echipamentul pentru a începe să funcționeze.





