Un laptop poate fi folosit ca monitor?
 Există două cazuri principale în care este nevoie de a utiliza un ecran de laptop în loc de un monitor pentru un PC desktop (calculator personal). Aceasta este fie o defalcare a ecranului principal al computerului, fie necesitatea extinderii zonei de lucru de pe ecran. În primul caz, laptopul va fi doar un înlocuitor temporar. Dar vă va permite să continuați să lucrați cu computerul până când monitorul principal este înlocuit. Și în al doilea caz, matricea laptopului poate concura pe deplin cu achiziționarea unui ecran suplimentar.
Există două cazuri principale în care este nevoie de a utiliza un ecran de laptop în loc de un monitor pentru un PC desktop (calculator personal). Aceasta este fie o defalcare a ecranului principal al computerului, fie necesitatea extinderii zonei de lucru de pe ecran. În primul caz, laptopul va fi doar un înlocuitor temporar. Dar vă va permite să continuați să lucrați cu computerul până când monitorul principal este înlocuit. Și în al doilea caz, matricea laptopului poate concura pe deplin cu achiziționarea unui ecran suplimentar.
Vă vom arăta cum să conectați dispozitive pentru a vă folosi laptopul ca monitor.
Conținutul articolului
Conexiune prin cablu
 Cel mai simplu lucru este conectați conectorul video de pe laptop și placa video a dispozitivului principal cu un cablu. Dar această metodă nu va funcționa în toate cazurile. Chiar dacă un laptop are un conector pentru „ieșirea” unui semnal video, este posibil să nu funcționeze ca „intrare”. Și când te conectezi nu vei obține niciun rezultat. De asemenea, este posibil ca porturile video să nu se potrivească între ele, de exemplu, VGA și HDMI.
Cel mai simplu lucru este conectați conectorul video de pe laptop și placa video a dispozitivului principal cu un cablu. Dar această metodă nu va funcționa în toate cazurile. Chiar dacă un laptop are un conector pentru „ieșirea” unui semnal video, este posibil să nu funcționeze ca „intrare”. Și când te conectezi nu vei obține niciun rezultat. De asemenea, este posibil ca porturile video să nu se potrivească între ele, de exemplu, VGA și HDMI.
REFERINŢĂ! Doar o conexiune prin cablu prin porturi video vă va permite să utilizați laptopul ca monitor cu drepturi depline.Alte metode vor avea limitele și dezavantajele lor.
Mai există o legătură prin USB. Dar atunci când utilizați această metodă de conectare, imaginea se va îngheța periodic. Și calitatea imaginii va fi ușor redusă. În acest caz, este mai bine să utilizați o conexiune wireless. Calitatea imaginii va rămâne aceeași, dar mobilitatea va crește semnificativ.
Ce ai nevoie pentru a te conecta
- Pentru o conexiune prin cablu, mai întâi trebuie cablu.
- Pe laptop în sine și pe card ar trebui să existe porturi identice de conectare video.
- Laptopul trebuie sa aiba portul de intrare video, care este instalat pe monitoare convenționale. Dar nu este prezent în fiecare model de laptop. De exemplu, laptopurile MacBook de la Apple nu au un astfel de port.
Cum se conectează un computer la un laptop
 Deci, dispozitivul tău are portul necesar, tipul acestuia se potrivește cu conectorul de pe placa video și chiar ai găsit cablul necesar. Condițiile de conectare atât de dificile se plătesc prin calitatea imaginii și ușurința conexiunii. Pentru a utiliza unitatea de sistem și laptopul, trebuie să efectuați mai mulți pași.
Deci, dispozitivul tău are portul necesar, tipul acestuia se potrivește cu conectorul de pe placa video și chiar ai găsit cablul necesar. Condițiile de conectare atât de dificile se plătesc prin calitatea imaginii și ușurința conexiunii. Pentru a utiliza unitatea de sistem și laptopul, trebuie să efectuați mai mulți pași.
- Conectăm cablul la conectorii de pe laptop și la unitatea de sistem PC.
- Apoi pornim ambele dispozitive.
- După lansare, faceți clic dreapta pe un spațiu gol de pe desktopul computerului.
- Selectați, în funcție de sistemul de operare, elementul „proprietăți” sau „rezoluție ecran”.
- În elementul „Ecrane multiple”, setați valoarea la „Extindeți aceste ecrane”.
- Aplicați și salvați setările. Și folosim liber spațiul de lucru suplimentar.
Conexiune fără fir
Principalul avantaj al conectării prin Wi-Fi este versatilitatea. Dezavantajele includ pierderea calității și posibilele întârzieri ale imaginii.Dar, în majoritatea cazurilor, acesta este cel mai rațional mod de a vă conecta fără costuri suplimentare.
Conectivitate wireless
Tot ce aveți nevoie pentru a vă conecta fără fir este un software suplimentar.
IMPORTANT! Pentru a vă conecta prin Wi-Fi, laptopul trebuie să fie în stare de funcționare. În caz contrar, va fi imposibil să configurați software-ul.
Utilizatorul se poate confrunta cu două situații.
- Pentru aceleași sisteme de operare. Când conectați, de exemplu, Windows - Windows sau IOS - IOS, procesul nu va cauza dificultăți deosebite.
- Pentru diferite sisteme de operare. La conectarea Windows - IOS, pot apărea dificultăți. Dar chiar și în acest caz, folosirea unui laptop ca monitor de PC este destul de posibilă.

Cum se conectează un computer la un laptop prin wi-fi
Opțiunea IOS - IOS
Dezvoltatorii Apple au avut grijă de utilizatorii lor și au dezvoltat un program special Air Display. Tot ce trebuie să faci este instalați acest program pe ambele dispozitive. Și apoi, urmând instrucțiunile simple, stabiliți o conexiune.
După aceasta, în setările de imagine va fi posibil să utilizați laptopul ca al doilea monitor.
IMPORTANT! Pentru a funcționa prin Wi-Fi, ambele dispozitive trebuie să fie conectate la aceeași rețea. Fie prin cablu, fie prin conexiune wireless.
Opțiune windows - windows sau windows - IOS
Pentru această legătură veți avea nevoie de software-ul SpaceDesk X10. Are mai multe avantaje semnificative. Principalul lucru este că pe computerul principal laptopul este definit ca un monitor suplimentar. Puteți lucra cu el în moduri standard. Nu există nicio conexiune la sistemul de operare; nici măcar nu este necesar să instalați software suplimentar pe laptop. Acest program poate fi folosit prin intermediul unui browser.
Cum să afișați o imagine de pe un computer pe un laptop
Acum să ne dăm seama cum să afișam o imagine.
Pentru a lucra cu programul SpaceDask
Mai întâi, să pregătim computerul principal de pe care va fi afișată imaginea.
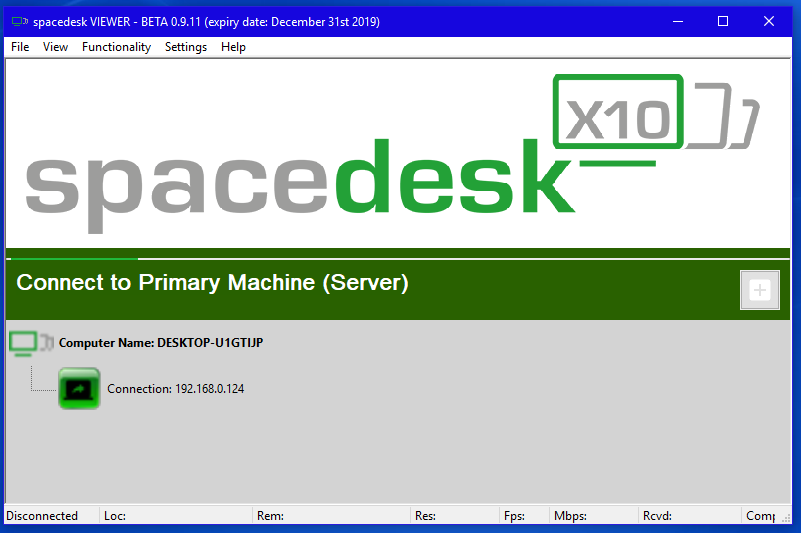
- Descărcați driverele pe computerul principal de pe site-ul web oficial SpaceDesk. Trebuie să descărcați drivere special pentru PC-ul principal; pe site-ul web sunt marcate cu linia PRIMARY PC (server).
- După finalizarea instalării, trebuie să reporniți computerul.
- După repornire, lansați SpaceDesk. După care va apărea o pictogramă în colțul din dreapta jos.
Faceți clic pe el cu butonul din dreapta al mouse-ului. Selectați Avansat, apoi driverul de afișare SpaceDesk ACTIVAT. - Apoi repornim computerul din nou.
Pregatirea laptopului
- Descărcăm programul și de pe site-ul oficial, dar pentru laptop. Pe site sunt marcate cu linia SECUNDAR Mașină (client). Sau puteți rula o aplicație care rulează printr-un browser.
- După instalarea și lansarea aplicației, va apărea o fereastră în care va trebui să introduceți IP-ul PC-ului principal. O puteți afla introducând comanda ip config în linia de comandă.
- După care, pe PC-ul principal, laptopul va fi identificat ca monitor suplimentar. Îl poți folosi în siguranță.
Există și alte programe, dar în cele mai multe cazuri funcționează printr-un server la distanță. Acest lucru implică întârzieri semnificative în transmiterea imaginii.





