Luminozitatea laptopului nu poate fi reglată
Adesea apar diverse probleme cu laptopurile. Unele dispozitive se epuizează rapid bateria, ceea ce face imposibilă funcționarea offline. În unele cazuri, utilizatorul nu știe de ce nu este posibilă reglarea luminozității pe laptop. Uneori, problemele implică erori software. Reglarea luminozității se găsește pe toate ecranele. În computerele staționare, este mai ușor să-l reglați, deoarece există butoane pentru aceasta pe monitor. Trebuie să utilizați combinații speciale sau setări ale sistemului de operare pe laptop.

Conținutul articolului
De ce nu pot regla luminozitatea laptopului meu?
Dacă nu puteți regla luminozitatea, atunci cel mai probabil există o problemă cu sistemul. Cele mai frecvente probleme includ:
- drivere pentru plăci video;
- oprirea ecranului;
- lipsa actualizărilor automate;
- drivere de procesor;
- erori de software;
- driverul de monitor.
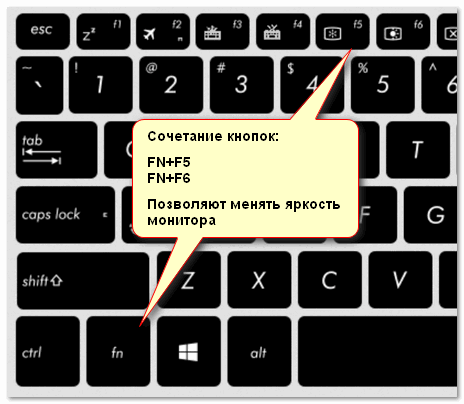
Cum să găsești motivul
Dacă este imposibil să schimbați luminozitatea pe un laptop, trebuie să aruncați o privire mai atentă la driverele plăcii video. Acesta este cel mai frecvent motiv. Problema apare deoarece:
- driverul nu este instalat;
- Software-ul a fost eliminat de sistemul de operare;
- actualizare incorectă;
- Monitorul nu este activ în Manager dispozitive.
Este o poveste similară cu driverele chipset-urilor plăcilor grafice. Dacă ați instalat software dintr-o sursă terță parte sau prin actualizări automate, uneori nu toate funcțiile funcționează.
Unele pot să nu fie vizibile deloc, ceea ce face imposibil chiar și unde este reglată luminozitatea. În această situație, trebuie să descărcați driverele necesare de pe site-ul web al producătorului.
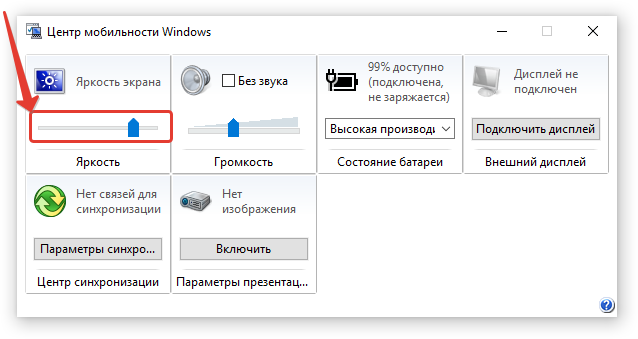
Cum să remediați problema
Majoritatea utilizatorilor, după ce au încercat una dintre opțiunile de reglare a luminozității, cred că nu va mai fi posibilă reglarea acesteia, ceva este stricat și sunt necesare reparații. Dar există multe modalități de a face acest lucru și, odată ce reglați ecranul, nu trebuie să atingeți monitorul pentru o lungă perioadă de timp.
Butoane de funcție
Tastatura oricărui laptop conține taste funcționale. De regulă, acestea sunt instalate pe butoanele F1-12. Pentru a le activa, trebuie să apăsați, de exemplu, combinația FN+F3 (ținând cont de ce tastă se află pictograma).
Dacă totul rămâne la același nivel și scara de reglare nu apare pe monitor, puteți lua în considerare următoarele metode.
Bara de activități (Windows 8, 10)
În primele zece, ajustările se fac foarte rapid dacă faceți clic pe pictograma „Opțiuni de alimentare” din meniul de activități. După ce faceți clic stânga pe indicatorul de luminozitate, trebuie să îl ajustați la valoarea necesară.
Folosind panoul de control
Mai întâi, trebuie să accesați „Panou de control”, apoi selectați meniul „Toate articolele” și „Putere”. Apoi accesați fila „Setări schema de alimentare”.
Aici glisoarele reglează luminozitatea ecranului de la baterie și de la rețea.
Folosind driverul plăcii grafice
Cea mai rapidă modalitate de a ajunge la setările plăcii grafice este să faceți clic dreapta pe desktop și să găsiți parametrii grafici din lista care apare (locația setărilor driverului va depinde de software-ul specific; în unele cazuri, puteți accesa doar setările prin controlul Windows).
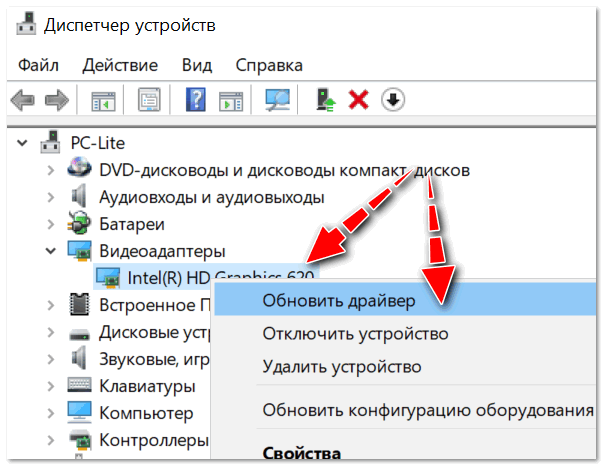
În parametrii de culoare, de regulă, există diferite elemente de setări: saturație, contrast, gamă de culori, luminozitate etc. Trebuie să găsiți parametrul necesar și să îl schimbați pur și simplu.
Tastele funcționale sunt active?
De regulă, motivul pentru care tastele funcționale nu funcționează pe un laptop sunt setările BIOS. Probabil că pur și simplu nu sunt activi în BIOS.
Alegerea meniului în care să căutați setările în BIOS va depinde de modelul laptopului. De exemplu, pe dispozitivele HP trebuie să verificați meniul System Configuration: aici trebuie să vedeți dacă modul Action Keys este activ (trebuie să setați Enabled pentru activare).
La modelele DELL, tastele pot fi configurate în meniul Advanced - opțiunea Function Key.
Fără drivere pentru butoanele de funcție
Probabil, tastele funcționale (în special cele responsabile pentru luminozitatea monitorului) nu funcționează din cauza lipsei de software.
În acest caz, nu va fi posibil să determinați un nume universal pentru software (drivere pe care le puteți descărca pur și simplu și totul va începe să funcționeze) (apropo, puteți găsi astfel de nume pe Internet; instalarea lor nu este recomandată) .
În funcție de modelul PC-ului mobil, driverul este numit diferit, de exemplu: în HP - „Butoane rapide”, în Samsung - „Centrul de control”, în Asus - „Tasta rapidă”, în Toshiba - „Utility”.
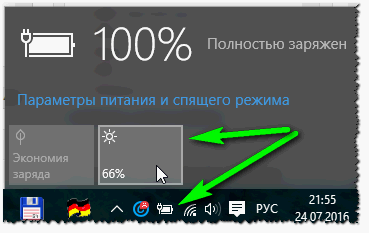
Software incorect pentru placa video
Dacă înainte totul funcționa în modul normal și când Windows a fost actualizat (în timpul unei actualizări, cel mai adesea este instalat un alt driver de placă grafică), totul a încetat să funcționeze (de exemplu, glisorul de ajustare a luminozității se modifică pe monitor, dar totul rămâne la fel ), puteți încerca să anulați actualizarea instalată.
Vechile drivere funcționale ar trebui să rămână și pe discul livrat cu laptopul; le puteți instala pur și simplu.
Pentru a face acest lucru, trebuie să mergeți la gestionarea Windows, apoi la „Manager dispozitive”. Apoi găsiți meniul „Adaptoare video”. Apoi faceți clic dreapta pe placa grafică instalată și apoi pe „Actualizați driverul”.
Acum găsiți fila „Căutați drivere pe computerul dvs.”. Indicați unde se află șoferii.
Probabil că vechiul software (mai ales dacă versiunea de Windows a fost pur și simplu actualizată și sistemul nu a fost reinstalat) este deja pe computer. Pentru a determina acest lucru, faceți clic în partea de jos a ferestrei: „Găsiți din lista de drivere instalate”.
Apoi selectați software-ul vechi și instalați-l. Adesea, această soluție ajută, deoarece software-ul vechi este uneori mult mai bun decât cel actualizat.
Actualizarea Windows de la 7 la 10
Prin actualizarea celor șapte la zece, puteți rezolva problema cu software-ul pentru tastele funcționale (mai ales dacă nu îl găsiți). Doar că noul sistem de operare conține software standard pentru funcționarea „butoanelor de acces”.
Dar trebuie remarcat faptul că acest software „încorporat” poate să nu fie la fel de funcțional ca cel „nativ” (unele moduri pot să nu funcționeze, de exemplu, ajustarea automată a contrastului ținând cont de iluminarea ambientală).





