De ce Bluetooth de pe un laptop nu vede dispozitivul?
În ciuda apariției unei tehnologii Wi-Fi mai moderne, comunicarea Bluetooth nu își pierde din popularitate. Cel mai adesea este folosit pentru o cască fără fir, precum și pentru conectarea unui computer la un smartphone. Desigur, viteza schimbului de informații prin Bluetooth este mult mai mică, spre deosebire de Wi-Fi, dar în anumite cazuri este suficient. În plus, această conexiune este mult mai ușor de realizat. Dar uneori apare o eroare atunci când Bluetooth nu vede dispozitivul.

Conținutul articolului
Laptop Bluetooth nu vede dispozitivul: motive
Există mai multe motive pentru care conexiunea wireless a unui laptop nu vede dispozitivul, iar remedierea acestei situații este foarte simplă:
- Vedeți dacă Bluetooth și adaptorul sunt pornite direct.
- Asigurați-vă că accesul la descoperirea PC-ului nu este interzis pe dispozitivul local.
- Verificați prezența și instalarea corectă a driverelor. Fără software, nimic nu va funcționa pe un laptop sau un computer desktop.
Cum să remediați problema
În ciuda utilizării pe scară largă a tehnologiei Bluetooth, problemele de comunicare apar adesea și mult mai des, spre deosebire de o conexiune WiFi wireless.
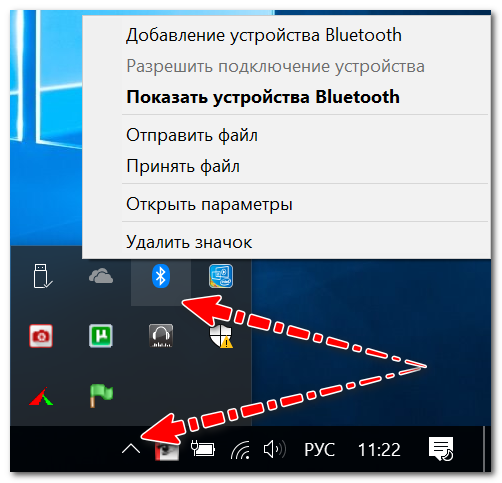
Setări principale Windows
După cum a arătat practica, cel mai adesea pentru utilizatorii cu o conexiune wireless totul este bine, dar în setările sistemului de operare fie afișarea pictogramei este dezactivată, fie conexiunea este pur și simplu dezactivată.
Recomandare: Este necesar să acordați atenție dacă Bluetooth este activat pe computerul mobil, pentru care există de obicei diode pe tastatura dispozitivului; de regulă, tastele funcționale sunt responsabile pentru această conexiune.
La început, puteți face lucrul banal și pur și simplu reporniți laptopul. Apoi, trebuie să vă uitați la tava dispozitivului: adesea pictograma este „ascunsă”, deoarece este folosită rar.
Dacă pictograma nu este găsită, trebuie să mergeți la panoul de control Windows (combinație de taste Win+R) și să introduceți „Bluetooth” în căutare. În rezultatele motorului de căutare, trebuie să faceți clic pe „Schimbați setările Bluetooth”.
În setările wireless, trebuie să bifați casetele de lângă următoarele elemente:
- afișați pictograma în panoul de notificări;
- mesaj despre conectarea noilor echipamente locale;
- Permiteți dispozitivelor noi să vă detecteze laptopul.
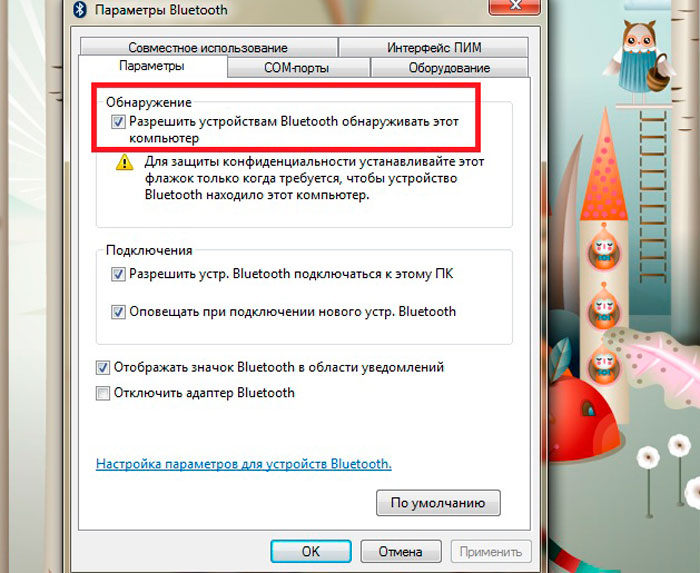
În plus, se recomandă deschiderea meniului „Hardware” și determinarea stării dispozitivului. Dacă totul este în regulă cu dispozitivul, atunci ar trebui să existe o inscripție „Echipamentul funcționează normal”.
Pentru sistemul de operare Windows 10, trebuie să mergeți la „Start”, apoi deschideți „Setări”, apoi „Hardware” și „Bluetooth”. În această filă trebuie să verificați dacă conexiunea wireless este activată.
În plus, în acest meniu trebuie să deschideți „Alte opțiuni” și să vă asigurați că descoperirea este activă.
Instalarea și configurarea driverelor
Următorul cel mai frecvent motiv pentru care comunicația fără fir nu funcționează este lipsa unui software adecvat. De exemplu, Windows a fost reinstalat, dar sistemul de operare nu a instalat driverul. De asemenea, noile PC-uri mobile adesea nu au toate driverele.
Pentru a verifica disponibilitatea software-ului, trebuie să accesați managerul de activități (combinație de taste Win+Pauză). Apoi deschideți meniul „Bluetooth”.Asigurați-vă că nu există semn de exclamare lângă „Wireless”.
Important: Dacă driverul nu este disponibil, este posibil ca acest element să nu apară.
Ar trebui să verificați și meniul „Alte echipamente”. Iată dispozitivele pe care sistemul de operare nu le-a putut detecta.
În problema driverului, trebuie să evidențiem diferite centre de control al gadgeturilor (acestea sunt instalate simultan cu driverele și sunt create de dezvoltatorii de PC-uri mobile). Folosindu-le, puteți configura diferiți parametri hardware care sunt adesea indisponibili prin Windows.
De exemplu, dispozitivele Sony au un panou „Smart Network”, folosindu-l puteți activa diverse module: WiFi, Bluetooth etc. Uite, probabil că există un centru similar pe laptop unde echipamentul necesar este dezactivat.
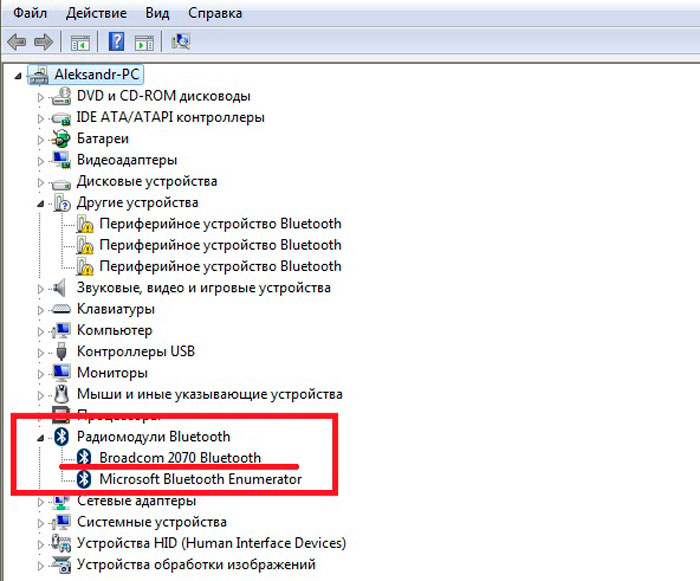
Serviciu wireless
Pentru a găsi lista necesară de servicii în Windows:
- apăsați combinația de taste Win+R (va apărea linia de comandă „Run”);
- Tastați services.msc și „Enter”.
Apoi căutați „Bluetooth Support Service” în listă și asigurați-vă că acest element este activ. Dacă nu, faceți clic dreapta pe pictogramă și faceți clic pe „Start”.
Verificați dacă adaptorul este pornit
Următorul lucru pe care trebuie să îl verificați este dacă modulul de conexiune fără fir rulează direct. Pentru a afla starea, trebuie să accesați meniul „Conexiuni de rețea”.
Pentru a face acest lucru, trebuie să utilizați combinația de taste Win+R, unde ncpa.cpl este introdus în linia de comandă.
În meniul care apare, trebuie doar să activați Bluetooth, conexiunea ar trebui să funcționeze conform așteptărilor. Dacă nu există niciun modul wireless în listă, cel mai probabil nu există pur și simplu drivere.
Dacă toate celelalte nu reușesc, cumpărați doar un modul Bluetooth extern; astăzi costă bănuți și, uneori, este chiar mai mic ca dimensiune decât o unitate flash.





