Cum să dezactivați starea monitorului imprimantei
 Dezvoltatorii de dispozitive electronice, fie că este vorba de telefoane, laptopuri, aparate de cafea sau orice alte dispozitive pline cu microcircuite, sunt în concurență constantă între ei. Având în vedere aproximativ aceeași cantitate de resurse și calitatea construcției. Avantajul poate fi atins datorită designului original și a unui set de funcții suplimentare care asigură ușurința în utilizare. Categoria unor astfel de elemente tehnice include Status Monitor pentru imprimante.
Dezvoltatorii de dispozitive electronice, fie că este vorba de telefoane, laptopuri, aparate de cafea sau orice alte dispozitive pline cu microcircuite, sunt în concurență constantă între ei. Având în vedere aproximativ aceeași cantitate de resurse și calitatea construcției. Avantajul poate fi atins datorită designului original și a unui set de funcții suplimentare care asigură ușurința în utilizare. Categoria unor astfel de elemente tehnice include Status Monitor pentru imprimante.
Conținutul articolului
Ce înseamnă starea monitorului imprimantei?
Această stare este un utilitar - un mic program conceput pentru a monitoriza starea mașinii de imprimare și a controla funcționarea acesteia din interior. Trimite notificări utilizatorului atunci când există o problemă. Pe lângă funcția de monitorizare, monitorul de stare poate oferi și asistență tehnică și poate duplica pictograma întrebare în Windows, afișând ajutor despre un anumit eveniment de imprimantă.
Status Monitor apare și pornește numai dacă imprimanta este conectată direct la un computer personal printr-un fir USB sau un cablu de rețea. Acest utilitar nu funcționează pe elementele secundare de rețea la care dispozitivul de imprimare este conectat fără fir.
În teorie, acest element software este doar util și convenabil, dar în realitate implementarea sa este adesea departe de a fi perfectă.Mulți utilizatori se plâng de erori și înghețarea programelor, precum și de încetinirea suplimentară inutilă a întregului sistem PC printr-un alt proces de fundal. Dacă imprimanta este conectată la computer și funcționează, fereastra de stare a acesteia va apărea întotdeauna deasupra celorlalte ferestre, ceea ce dăunează semnificativ muncii productive la computer. Mai jos sunt instrucțiuni despre cum să dezactivați starea „Monitor” și apoi să o activați din nou dacă este brusc necesar.
Cum să dezactivați și să activați starea
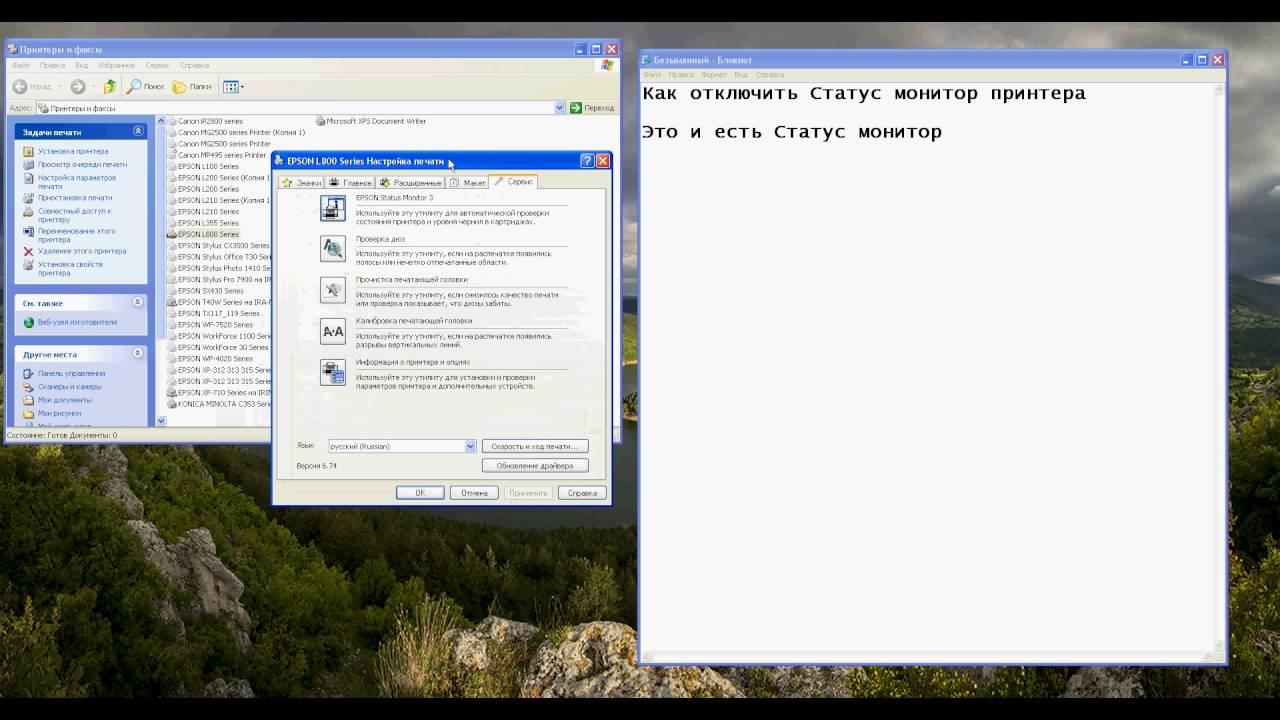 Procesul de dezactivare a stării monitorului este următorul:
Procesul de dezactivare a stării monitorului este următorul:
- Introduceți cablul USB al imprimantei în portul de intrare al computerului și porniți-l.
- Așteptați ca sistemele imprimantei să pornească complet. Timpul de pregătire pentru lucru depinde de model. Versiunile vechi de imprimante necesită foarte mult timp pentru a porni.
- După aceasta, trebuie să vă asigurați că computerul a sincronizat sistemul de operare cu sarcinile imprimantei. Pentru a face acest lucru, trebuie să apelați Printer and Fax Manager (în Windows 10 această fereastră este deschisă cu taste rapide) și să găsiți pictograma imprimantei. În Windows 7, pentru a face acest lucru, trebuie doar să faceți clic stânga în colțul din dreapta jos și să vă asigurați că dispozitivele conectate au o pictogramă de imprimantă și este bifată.
- Acum trebuie să mergeți la meniul „Start” și să selectați „Panou de control” în partea dreaptă a mini-ferestrei care se deschide.
- Se va deschide o nouă fereastră. În partea de sus a ecranului, pe un fundal alb, există o listă derulantă „Vizualizare”. Pentru comoditate, ar trebui să îl găsiți și să marcați elementul „Categorie” - în acest fel, utilizatorul va găsi imediat secțiunea dorită după imagini.
- Găsiți secțiunea „Dispozitive și imprimante” și faceți clic stânga pe ea.
- Sistemul va transfera utilizatorul într-o altă fereastră nouă, unde vor fi afișate toate dispozitivele terțe conectate la placa de bază a computerului. Uneori, aici sunt afișate și unele module lipite în placă. Dar asta se întâmplă rar.
- Găsiți imaginea imprimantei pe care o utilizați în prezent și faceți clic dreapta pe ea.
- Va apărea un meniu în care ar trebui să selectați „Proprietăți”.
- Va apărea o fereastră mică, împărțită în mai multe file. Mai întâi, trebuie să deschideți setările de imprimare în fila „General”.
- Acum trebuie să mergeți la o altă filă, se numește „Serviciu”, unde în partea de jos a acestei mici ferestre ar trebui să faceți clic pe „Viteza de imprimare și progresul”.
- Se va deschide un alt meniu, unde utilizatorul va avea în sfârșit posibilitatea de a bifa caseta de selectare „Dezactivare monitorizare stare”. Pentru a salva modificările pe care le-ați făcut, faceți clic pe „OK”.
- Acum starea nu va mai deranja utilizatorul cu starea sa activată, apărând deasupra tuturor celorlalte ferestre și interferând cu munca. Dar nu uitați drumul către această secțiune odată pentru totdeauna. Dacă nu sunt efectuate acțiuni importante pe computer în timpul imprimării, atunci este mai bine să comutați acest utilitar în poziția activată pentru a primi informații despre starea imprimantei.






În fila „Serviciu” și în toate celelalte file nu există niciun buton „Viteză de imprimare și progres”. Și nu există nimic care să o susțină.