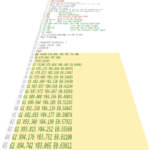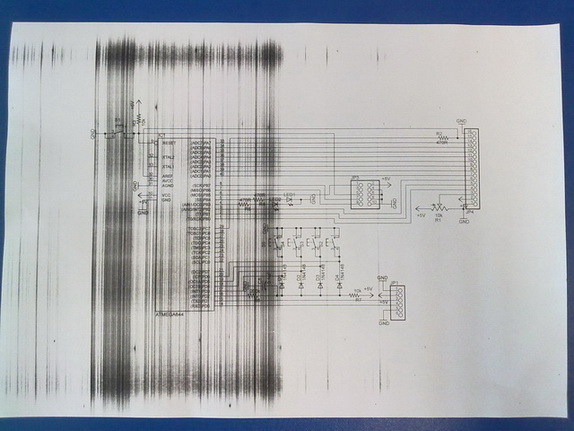Cum se conectează o imprimantă la un laptop
Este foarte ușor să conectați la un computer o imprimantă achiziționată de la un magazin de echipamente de calculator licențiat. Pentru a face acest lucru, trebuie să găsiți instrucțiunile și să le urmați. Dar sarcina devine mai complicată dacă noul articol este folosit sau „gri” (importat nu în întregime legal): manualul de utilizare poate lipsi sau pur și simplu nu există o secțiune într-o limbă familiară. Astfel de probleme pot fi rezolvate cu ușurință dacă acționați cu grijă și încet.
Conținutul articolului
Se pregătește pentru conectare
Indiferent de tehnologia cu care funcționează imprimanta, ar trebui să înțelegeți: acestui dispozitiv nu-i plac mișcările frecvente și necesită spațiu liber în jurul lui. Ar trebui să acordați cea mai mare atenție punctelor de alimentare și de ieșire a hârtiei ale colilor tipărite: primul este necesar pentru confortul utilizatorului, iar al doilea este pentru funcționarea corectă a imprimantei.

După ce ați decis locația noului articol, ar trebui să luați în considerare cum să-l conectați la rețeaua electrică. Nu are rost să fii alimentat printr-o sursă de alimentare neîntreruptibilă - imprimanta consumă multă energie și dacă se stinge alimentarea de la baterie, tot nu va funcționa. Dacă în apropiere nu există o priză liberă, cea mai bună soluție ar fi să o transportați cu o priză suplimentară pentru noul ștecher.
Când aceste probleme sunt rezolvate, este timpul să vă pregătiți pentru conectare. Configurația de bază a imprimantei include:
- cablu de alimentare (deseori detașabil);
- cablu cu mufa USB;
- disc de instalare.
Daca tot ce ai nevoie se gaseste in cutie, grozav, poti trece la cel mai important moment. Ce ar trebui făcut dacă ultima pereche de componente lipsește va fi discutat mai jos.
Progresul conexiunii
Prima etapă este o verificare de bază a funcționalității imprimantei. Pentru a face acest lucru, trebuie să conectați cablul de alimentare la acesta și să puneți ștecherul în priză. Succesul este indicat de indicatoarele aprinse ale dispozitivului. Unele dintre ele pot clipi - aceasta nu este mare lucru; echipamentul efectuează autodiagnosticare, care de obicei durează nu mai mult de 5 minute. După ce timpul specificat a trecut, actualizarea ar trebui să fie deconectată de la rețea.
Dacă indicatoarele nu se aprind, trebuie să găsiți butonul de pornire pe corpul produsului. Poate fi amplasat pe panoul din spate, lângă cablul de alimentare sau în partea de sus a panoului de control frontal. După ce faceți clic pe el, imprimanta se va porni.
Dacă în timpul testului auziți un trosnet sau miros de plastic ars, este mai bine să nu vă asumați riscuri și să nu treceți la pașii următori. Aceste fenomene pot indica o defecțiune a echipamentului și necesită contactarea specialiștilor.
A doua etapă este conectarea la un computer. Metoda clasică este utilizarea unui cablu USB cu mufe de tip A și tip B. Primul este introdus în orice port convenabil al unui PC sau laptop, iar al doilea în conectorul corespunzător al imprimantei.
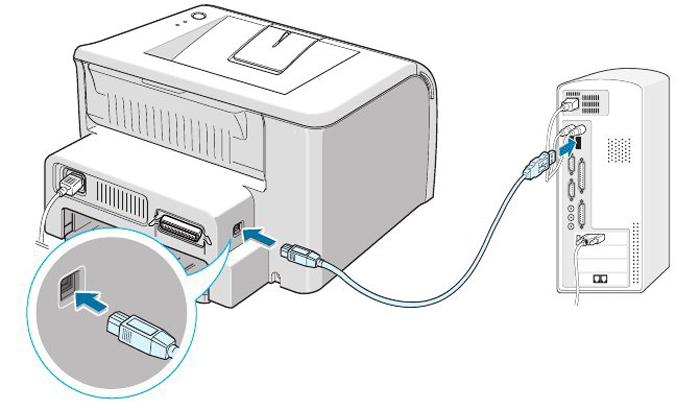
Aceste manipulări pot fi efectuate în timp ce echipamentul este pornit, apoi sistemul de operare al computerului va notifica imediat utilizatorul despre conectarea unui nou dispozitiv. Dar experții recomandă să joci în siguranță și să oprești alimentarea imprimantei înainte de a face prima conexiune prin USB.
Dacă cablul necesar nu este inclus în pachet, acest lucru poate indica faptul că imprimanta poate fi conectată fără fir.Pentru a vă asigura că este disponibil, trebuie doar să priviți pictogramele din apropierea indicatorilor de pe corpul noului produs și să găsiți simbolul Wi-Fi. Lângă acesta există de obicei un buton corespunzător, făcând clic pe care activează funcția dorită. Un indicator luminos indică faptul că modul a fost activat cu succes. El indică că acum este timpul să găsiți imprimanta în meniul computerului.
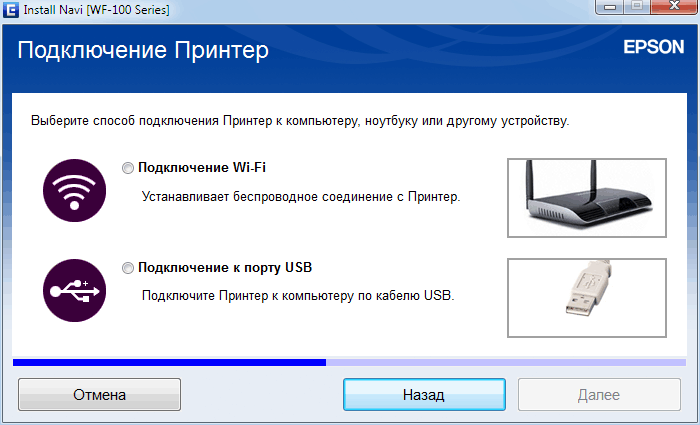
Pentru a face acest lucru, mai întâi trebuie să mergeți la Start, apoi la Panou de control/Hardware. În fereastra care se deschide există un element Dispozitive și imprimante. Acum ar trebui să adăugați un nou dispozitiv la listă. Făcând clic pe subelementul „Adăugați dispozitive noi”, se va lansa o căutare automată a echipamentelor disponibile. În plus, toate lucrările sunt efectuate în conformitate cu solicitările Windows.
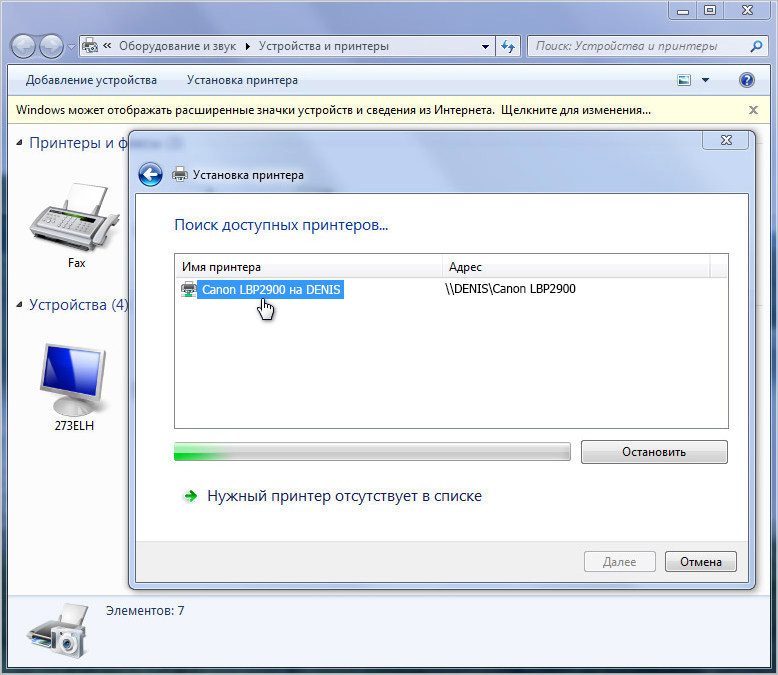
Etapa a treia - descărcați driverul. Pentru a face acest lucru, trebuie să trimiteți discul de instalare pe unitatea PC și să urmați instrucțiunile care apar pe monitor. Dacă conectați o imprimantă la un laptop, acest lucru poate cauza unele dificultăți - adesea computerele compacte nu au unități de disc. Puteți utiliza aceeași metodă dacă pur și simplu nu există un disc de instalare.
Într-o astfel de situație, veți avea nevoie de o conexiune la internet. În motorul de căutare, trebuie să găsiți driverele pentru imprimanta dvs., să le descărcați și să le instalați, să urmați instrucțiunile pop-up și să configurați imprimanta să funcționeze.
Cel mai bine este să descărcați pachete de date de pe site-ul oficial al producătorului de echipamente - acest lucru garantează funcționarea corectă a dispozitivului și absența virușilor în fișierul descărcat.
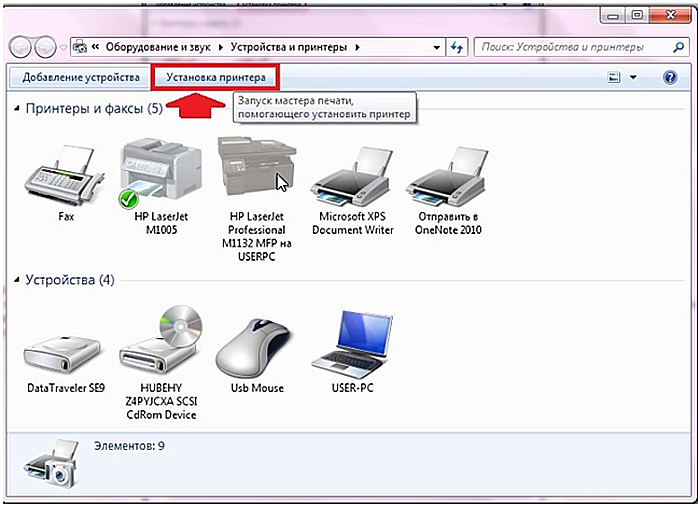
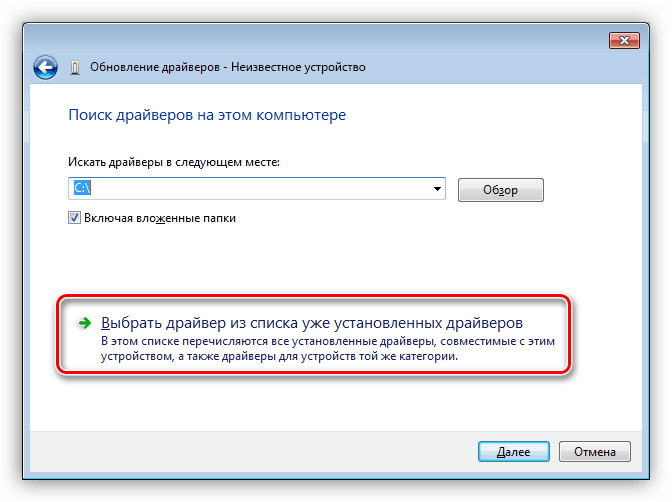
După instalarea driverului, imprimanta este gata de imprimare.
Verificarea funcționalității
Pentru a vă asigura că totul este făcut corect, ar trebui să încărcați hârtie în receptor și să testați documentul.Acesta poate fi un fișier text din Microsoft Word sau o imagine din Paint, care sunt transferate pe hârtie făcând clic pe elementul „Imprimare” din meniul programului corespunzător sau apăsând combinația de taste „Ctrl + P”.