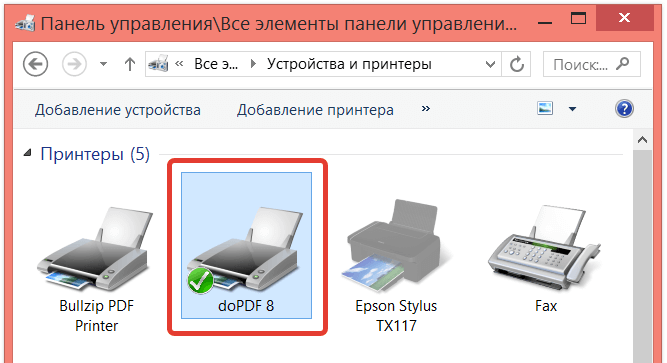Cum să imprimați fotografii pe o imprimantă de pe computer
 Există mai multe moduri de a imprima imagini pe o imprimantă. Toate metodele au un set diferit de funcții și sunt utilizate în situații diferite.
Există mai multe moduri de a imprima imagini pe o imprimantă. Toate metodele au un set diferit de funcții și sunt utilizate în situații diferite.
Conținutul articolului
Reguli pentru imprimarea fotografiilor de pe computer
Există câteva reguli care vă vor permite să imprimați imagini de înaltă calitate prin intermediul unui computer:
- Asigurați-vă că dispozitivul este conectat corect. Cel mai bine este să utilizați instrucțiunile pentru a verifica. După pornire, verificați dacă imprimanta este gata de utilizare.
- Goliți coada. Pentru a face acest lucru, accesați „Start”, „Panou de control”. Acolo căutăm secțiunile „Dispozitive și imprimante”. După deschidere, vor apărea categorii, selectați „Imprimante”. Afișăm o listă de imprimante conectate la computer. Acest lucru este valabil și pentru modelele virtuale (unele aplicații le creează pentru a crește funcționalitatea dispozitivului). Ne găsim imprimanta. Faceți clic stânga și butonul „Vizualizare coadă de imprimare” ar trebui să apară în partea de sus. Vă va permite să deschideți toate documentele care se află în coadă. Dacă lista este goală, nu trebuie să faceți nimic, dar dacă au rămas documente în ea, acestea ar trebui șterse.

Atenţie! Ar trebui să încărcați cantitatea necesară de hârtie în avans și să verificați cantitatea de cerneală din cartuș.
Ce dificultăți pot apărea
De foarte multe ori dispozitivul nu imprimă imaginea, deși funcționează.În cele mai multe cazuri, problema se datorează driverelor lipsă sau necesită reinstalare.
Dacă apar unele erori în funcționarea dispozitivului și nu le puteți determina, încercați să accesați „Dispozitive și imprimante” pentru a verifica erorile în funcționarea dispozitivului. Pentru a face acest lucru, găsiți imprimanta noastră, faceți clic dreapta și căutați elementul „Depanare”. Va dura câteva minute pentru a verifica funcționalitatea. Dacă Windows găsește unele erori, va oferi opțiuni pentru eliminarea acestora, de exemplu, descărcarea sau actualizarea driverelor prin intermediul site-ului web al dezvoltatorilor.
Referinţă! De asemenea, puteți reinstala driverele folosind discul livrat cu kitul. Doar introduceți-l în unitate și instalați.

Dacă reinstalarea driverelor nu a ajutat, verificați următoarele:
- Dacă utilizați hârtie foto, verificați dacă imprimanta nu o poate detecta. Încercați mai întâi să transferați pe hârtie simplă și, dacă funcționează, problema este cu hârtia foto.
- Este posibil ca duzele să fie curățate. Încercați să-l curățați singur, dar dacă nu funcționează, întrebați un profesionist.
- Poate că nu a mai rămas suficientă cerneală în cartuş și nu este capabil să transfere o imagine de înaltă calitate. Alimentați-l.
- Dacă acest lucru nu ajută, există posibilitatea ca un cablu rupt (atât sursa de alimentare, cât și USB) sau conector. Începeți prin a verifica conectorul inserând o unitate flash USB în el. Inspectați cablurile și conectorul pentru eventuale daune externe. Este destul de dificil să determinați singur performanța acestora; este mai bine să întrebați un expert.
Imprimarea fotografiilor pe o imprimantă de pe un computer: pas cu pas
Există 3 moduri de a imprima fotografii pe o imprimantă prin intermediul unui computer:
- Folosind aplicația standard de imprimare.
- Folosind
- Folosind
Să ne uităm la algoritmul fiecărei aplicații.
Imprimarea imaginilor
Aceasta este cea mai rapidă metodă de transfer, dar setul de caracteristici este minim. Trebuie să selectăm una sau mai multe imagini și să apăsăm butonul dreapta al mouse-ului. În fereastra care apare, selectați „Imprimare”. Acum apare o fereastră cu setări pentru previzualizarea imaginii care este transferată. Nu sunt necesare acțiuni suplimentare. Această metodă vă permite să alegeți următoarele:
- Dimensiunea hartiei.
- Calitatea imaginii.
- Numarul copiilor.
- Imprimanta care va fi folosită pentru imprimare.
- Locația imaginii pe pagină.
Acum tot ce rămâne este să faceți clic pe butonul „Imprimare” și să așteptați ca documentele să fie tipărite.
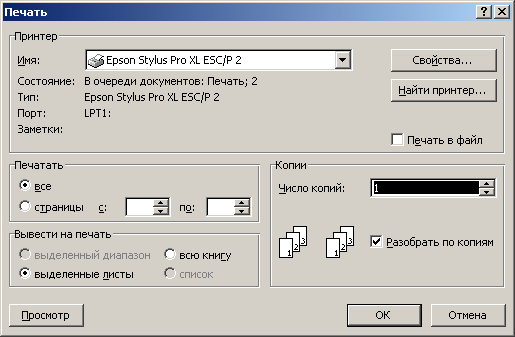
Prin vopsea
Această metodă este puțin mai complicată, dar oricine își poate da seama. Facem următoarele:
- Selectați imaginea și faceți clic dreapta pe ea.
- Afișează o fereastră în care trebuie să selectați „Deschide cu”. Selectarea unei aplicații
- După pornirea programului, apăsați combinația de butoane „CTRL + P”.
- Acum se deschide o fereastră. Acolo puteți face setările de bază. Pe lângă setul standard de setări (enumerate în prima metodă), Paint vă permite să ajustați imaginea în sine. Documentul poate fi acum tipărit.
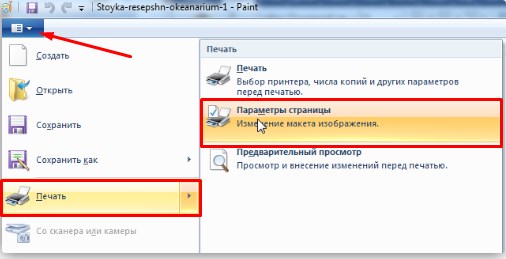
Photoshop
Această metodă este recomandată numai utilizatorilor avansați. Funcționalitatea programului este mult mai mare, așa că te poți încurca în setări. Pentru a utiliza Photoshop, procedați în felul următor:
- Selectați imaginea și faceți clic dreapta pe ea.
- Selectați secțiunea „Deschide cu”. Selectați aplicația Adobe Photoshop.
- După deschiderea aplicației, apăsați combinația de butoane „CTRL + P”.
- Fereastra noastră se deschide. Photoshop acceptă toate caracteristicile standard de imprimare a imaginilor și Paint.Dar, pe lângă aceasta, există un alt set de funcții concepute pentru a îmbunătăți calitatea imaginii sau pentru a face unele modificări.
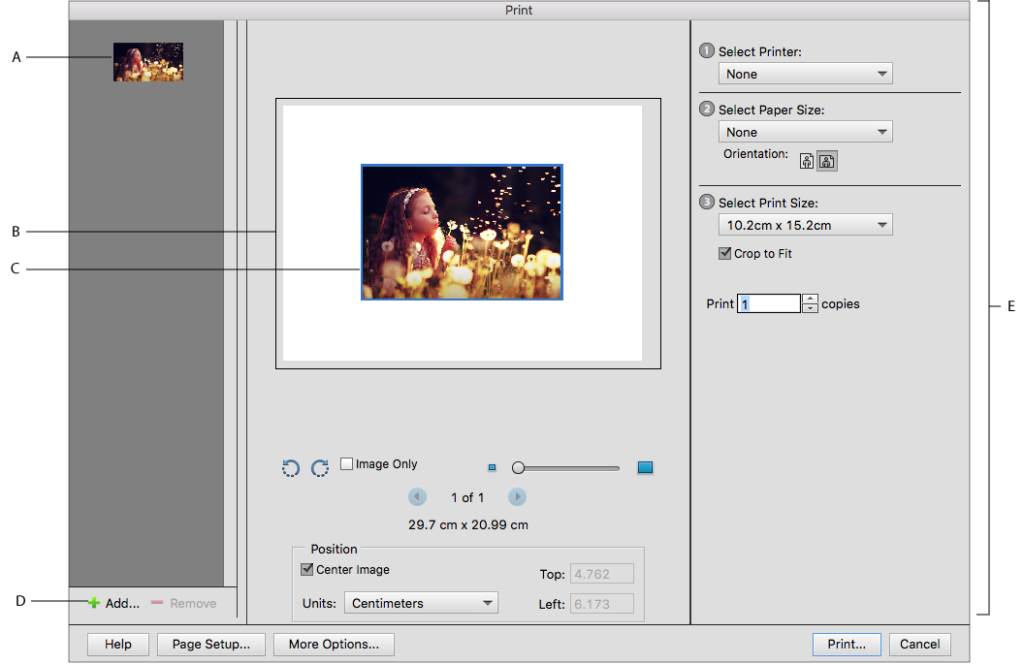
Aproape orice program capabil să deschidă fotografii poate fi folosit pentru a transfera imagini. În cele mai multe cazuri, pentru a deschide fereastra pentru imprimare, trebuie să apăsați combinația de butoane „CTRL+P”. Nu uitați să verificați performanța imprimantei și să experimentați cu setările pentru a obține calitatea imaginii.