Imprimanta nu imprimă documente Word
Este dificil pentru un utilizator modern, atât acasă, cât și la locul de muncă, să se descurce fără o imprimantă. Dar uneori apar probleme cu documentele când se oprește imprimarea acestora. Sursele problemei și modalitățile de restabilire a funcției de imprimare vor fi discutate în articolul nostru.
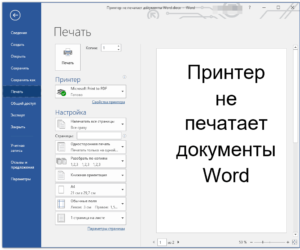
Conținutul articolului
De ce imprimanta nu tipărește un document Word?
Motivele se împart în două categorii:
- probleme tehnice legate de imprimantă;
- defecțiuni software care indică posibile probleme cu driverul, direct cu aplicația sau sistemul de operare.
Rezolvarea problemelor legate de tipărirea documentelor Word
Vom determina sursa defecțiunii și vom lua măsuri pentru a restabili funcționarea:
- Să verificăm dacă imprimanta este conectată corect la PC, adică integritatea firelor (prin inspecție externă) și funcționalitatea intrării USB (poate fi testată pur și simplu prin conectarea oricărui suport extern în port).
- Verificăm nivelul de cerneală din cartușe pentru a vedea dacă este suficient pentru imprimare și reumplem dacă este necesar.
Pe o notă! În dispozitivele laser, tonerul conține adesea un blocant special, care, la atingerea unui anumit număr de pagini, interzice automat imprimarea ulterioară. Acest lucru se întâmplă chiar dacă a mai rămas suficient lichid colorant. Cum se scoate încuietoarea depinde de modelul specific.
- Să repornim computerul și imprimanta; această acțiune poate elimina unele dintre probleme.
- În cazul unei imprimante de rețea, va trebui să ștergeți coada fișierelor trimise pentru lucru, deoarece lucrarea anterioară poate îngheța și bloca tipărirea celor noi. Coada este de obicei ștearsă când MFP este repornit, dar dacă acest lucru nu ajută, procedăm conform schemei: mergeți la Start - Dispozitive și imprimante. În lista care se deschide, vom evidenția dispozitivul dorit. Puteți vedea documentele care așteaptă să fie tipărite făcând clic pe butonul „Vizualizare coadă de imprimare” de pe panou. O anumită sarcină poate fi ștearsă folosind tasta Ștergere. Pentru a șterge complet, selectați comanda „Șterge coada”.
Este posibil ca MFP să nu fie setat ca un aparat prioritar. Pentru a verifica acest lucru, deschideți secțiunile Panou de control – Dispozitive și imprimante. În lista de dispozitive, selectați imprimanta dorită, faceți clic dreapta și în meniu activați elementul „Utilizați ca implicit”.
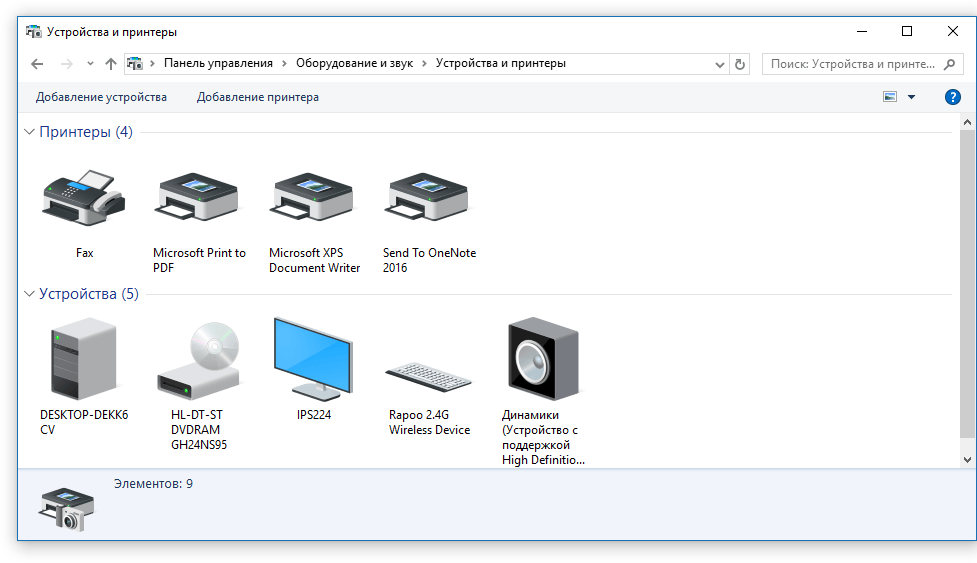
Important! În același meniu, puteți utiliza linkul „Depanare” și puteți diagnostica echipamentul.
- Să încercăm să tipărim o pagină de test. Fără a părăsi secțiunea anterioară, faceți dublu clic pe pictograma dispozitivului și mergeți la „Proprietăți”, în fila General folosiți butonul „Test Print”. Rezultatul va arăta natura problemei: dacă există dungi sau culoare neuniformă pe foaie, aceasta înseamnă o problemă cu cartuşul. O pagină goală indică o problemă cu imprimanta.
- Următorul pas este să vă asigurați că driverele pentru modelul dvs. de imprimare sunt actualizate. Accesați secțiunile Panou de control – Manager dispozitive. În lista care se deschide, găsim și evidențiem dispozitivul de care avem nevoie. Faceți clic dreapta pe el și selectați linkul „Actualizați driverul”. Există două opțiuni din care să alegeți:
- Actualizare automată; atunci când este activat, sistemul va găsi și instala automat componenta.Cu toate acestea, nu este întotdeauna posibil să găsiți un șofer.
- Căutare manuală. Trebuie să accesați site-ul web al producătorului unității de imprimare și să introduceți numele modelului în căutare, apoi selectați un utilitar din lista care se deschide în conformitate cu bitness-ul sistemului de operare. Descărcați și instalați aplicația.
Referinţă. În cazuri rare, imprimarea nu este posibilă din cauza defecțiunilor sistemului de operare (infecție cu virus etc.). Poate fi necesar să-l restaurați sau, dacă nu există o copie de rezervă, o reinstalare completă.
Verificarea fișierelor și setărilor programului Word
Mai întâi, asigurați-vă că este selectată imprimanta corectă în fereastra de imprimare. Dacă nu este indicat pe listă, atunci îi verificăm pregătirea pentru lucru folosind metodele de mai sus.
 În cazurile în care documentul care este tipărit are o funcționalitate limitată, această limitare trebuie eliminată, deoarece poate interfera cu funcționarea imprimantei. Această problemă va fi indicată printr-un mesaj corespunzător în partea de sus a ferestrei editorului. Să folosim opțiunea „Salvare ca”, să salvăm documentul sub un nume nou într-un format standard și să deschidem copia creată, care nu mai are majoritatea blocărilor (inclusiv editare).
În cazurile în care documentul care este tipărit are o funcționalitate limitată, această limitare trebuie eliminată, deoarece poate interfera cu funcționarea imprimantei. Această problemă va fi indicată printr-un mesaj corespunzător în partea de sus a ferestrei editorului. Să folosim opțiunea „Salvare ca”, să salvăm documentul sub un nume nou într-un format standard și să deschidem copia creată, care nu mai are majoritatea blocărilor (inclusiv editare).
Dacă crearea unei copii nu ajută, accesați fila Revizuire și în fereastra „Restricționați editarea”, activați butonul „Dezactivați protecția”. Salvați modificările.
Pe o notă. Fișierul poate fi protejat de modificări folosind o parolă; fără a o ști, metodele menționate nu vor rezolva problema.
În continuare, să verificăm funcționalitatea tipăririi în program. Să creăm un document gol și să introducem secvența =rand(10) în câmpul său. Apăsați Enter și vor apărea mai multe paragrafe de text aleatoriu, trimiteți-le la tipărire.Dacă acțiunea a avut succes, încercăm în plus să schimbăm fontul din fila „Acasă” sau să introducem o imagine (element Imagine în fila „Inserare”). Îl trimitem din nou la imprimantă.
Important. Absența unui rezultat pozitiv pentru un anumit fișier poate indica faptul că acesta este deteriorat.
Restaurarea funcționalității Microsoft Word
Există situații în care un program se blochează care nu pot fi rezolvate prin metodele descrise mai sus. În acest caz, trebuie să reinstalați programul.
Procedură:
- închideți toate aplicațiile Office;
- Să mergem la secțiunile Panou de control – Adăugare și eliminare programe;
- găsiți Microsoft Office Word în listă, evidențiați-l, utilizați RMB și aplicați comanda „Schimbare” din meniu;
- selectați „Restaurare Word” și activați butonul „Următorul”.
Reinstalarea se poate face folosind alte instrumente, pentru aceasta procedăm în funcție de versiune:
- Pentru aplicația 2003, în secțiunea „Ajutor”, utilizați elementul „Găsiți și restaurați”, faceți clic pe „Start”, iar când vi se solicită, introduceți discul de licență.
- În programul 2007, faceți clic pe pictograma Microsoft Office, mergeți la secțiunea „Opțiuni Word”, în secțiunea Resurse, activați butonul Diagnosticare, urmați instrucțiunile de pe ecran.






