Comandă rapidă la scaner la desktop Windows 7
 Obținerea unui analog digital al unui document de hârtie, text scris de mână sau fotografie colorată este destul de simplă. Chiar și cele mai bugetare modele de scanere moderne sunt potrivite pentru asta. Pentru o interacțiune corectă între echipamentul de scanare și PC, conexiunea trebuie făcută corect.
Obținerea unui analog digital al unui document de hârtie, text scris de mână sau fotografie colorată este destul de simplă. Chiar și cele mai bugetare modele de scanere moderne sunt potrivite pentru asta. Pentru o interacțiune corectă între echipamentul de scanare și PC, conexiunea trebuie făcută corect.
Conținutul articolului
Cum să vă conectați dispozitivul la computer
Procesul de sincronizare a acestor două dispozitive nu va cauza dificultăți nici măcar unui utilizator începător. Pachetul scanerului conține de obicei deja tot ce aveți nevoie:
- 2 fire - pentru alimentare si conectare la un PC
- CD cu drivere.
Referinţă! Dacă lipsește vreo componentă, aceasta poate fi achiziționată cu ușurință. În special, informațiile despre tipul de cablu și numele conectorului de pe dispozitiv sunt descrise în detaliu în instrucțiunile pentru scaner.
Driverele pot fi descărcate de pe site-ul oficial al producătorului prin simpla introducere a numelui modelului și apoi selectând tipul de sistem de operare de pe computer.
Pași pentru a conecta scanerul la un computer:
- Introducerea în sincronizarea a 2 dispozitive constă în conectarea firului la conectorii corespunzători. Pentru aceasta, se folosește de obicei un cablu USB sau echivalentul acestuia.
Important! Se recomandă mai întâi deconectarea ambelor dispozitive de la rețea pentru a asigura siguranța utilizatorului și a echipamentului.
- Trebuie să conectați cablul de alimentare la scaner, o parte la echipament, cealaltă la priză.
- Porniți computerul și așteptați ca sistemul de operare să se încarce. După aceasta, lansați scanerul folosind un buton mic, lângă care există de obicei o imagine a unui cerc cu o liniuță.
- Deschideți Panoul de control Windows, selectați „Dispozitive și imprimante” și adăugați un dispozitiv nou.
- Rulați expertul de instalare a driverului de pe CD sau după ce îl descărcați de pe Internet. După instalare, dispozitivul este gata de utilizare.
Detectarea unui nou dispozitiv - activează un algoritm simplu de căutare a unui driver compatibil din lista celor deja instalate. Cu toate acestea, un astfel de echipament necesită un program separat scris de producător. Prin urmare, va trebui să îl instalați singur în orice mod convenabil.
Cum să afișați o pictogramă pe desktop în Windows 7?
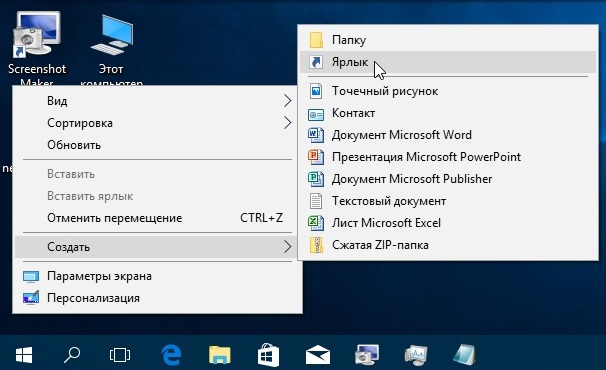 Există situații frecvente când, cu driverul instalat și conectat corect, utilizatorul are o întrebare despre cum să înceapă scanarea în câteva clicuri pe un computer. Pentru a face acest lucru, trebuie să plasați o comandă rapidă pentru scaner pe desktopul utilizatorului Windows 7.
Există situații frecvente când, cu driverul instalat și conectat corect, utilizatorul are o întrebare despre cum să înceapă scanarea în câteva clicuri pe un computer. Pentru a face acest lucru, trebuie să plasați o comandă rapidă pentru scaner pe desktopul utilizatorului Windows 7.
Referinţă! Unele tipuri de echipamente de scanare nu creează automat astfel de comenzi rapide după configurare.
Una dintre cele mai simple și rapide moduri de a-l plasa este să utilizați „Scan Wizard” încorporat în sistemul de operare Windows. Este universal pentru toți producătorii și are o interfață de utilizator convenabilă.
Pentru a crea pictograma dorită pe afișaj trebuie:
- Porniți computerul. Dacă sistemul de operare rulează deja și programele sunt deschise, minimizați aceste ferestre făcând clic pe linia orizontală.
- Pe o zonă a desktopului PC-ului fără fișiere și foldere, faceți clic dreapta. În lista care apare, selectați „Creare”, apoi „Shortcut” în ea.În continuare, se va deschide o fereastră de informații cu întrebarea „Pentru ce element trebuie să creați...”. Utilizatorul trebuie să specifice locația obiectului. Cu toate acestea, în loc de o căutare lungă pentru folderul dorit, trebuie doar să introduceți manual textul „wiaacmgr.exe” de la tastatură în aspectul în limba engleză. Apoi, în colțul din dreapta jos, ar trebui să selectați butonul „Următorul”.
- Odată ce apare comanda rapidă, o puteți redenumi pentru a o distinge de alte programe și o puteți scana dacă este necesar. Pentru a face acest lucru, trebuie să faceți clic dreapta pe pictogramă cu mouse-ul computerului. Selectați „Redenumiți” și introduceți un nume potrivit, „ScanMaster” sau oricare altul.
După aceasta, utilizatorul poate începe să lucreze în orice moment făcând dublu clic pe pictograma „ScanMaster” și alegând calitatea imaginii (de la 120 dpi).
În funcție de versiunea sistemului de operare, o comandă rapidă standard pentru imprimantă poate fi afișată ca un folder obișnuit sau ca o fotografie stilizată a unui dispozitiv ușor deschis. Dacă, după încărcarea driverului, este afișată o comandă rapidă gata făcută, atunci aceasta poate conține marca producătorului sub forma unui logo al companiei.





